-
×InformaçãoWindows 11
Saiba como atualizar para o Windows 11 usando o Windows Update, confira aqui
Encontre perguntas e respostas comuns aqui.
InformaçãoCorrija erros no Windows 10Resolva os problemas de atualização do Windows 10 em um PC HP – Centro de suporte HP para Windows 10
-
-
×InformaçãoWindows 11
Saiba como atualizar para o Windows 11 usando o Windows Update, confira aqui
Encontre perguntas e respostas comuns aqui.
InformaçãoCorrija erros no Windows 10Resolva os problemas de atualização do Windows 10 em um PC HP – Centro de suporte HP para Windows 10
-
As Comunidades do Suporte HP em espanhol e em português serão descontinuadas a partir de sábado, 30 de novembro de 2024. Continuaremos a manter nossa comunidade de suporte em inglês e você está convidado a participar.
Após 30 de novembro, esses sites serão redirecionados automaticamente para nossa Comunidade de suporte em inglês.
Precisa de produtos ou suporte técnico? Visite o Suporte ao cliente HP em: https://support.hp.com
Agradecemos a todos os membros da Comunidade pelo seu apoio e conhecimento ao longo destes últimos anos. Esperamos continuar nosso diálogo enquanto trabalhamos para proporcionar a melhor experiência do cliente possível.
- Comunidade de Suporte HP
- >
- Notebooks
- >
- Dicas
- >
- Dica: Executar uma Recuperação de sistema quando o...
- Inscrever-se no RSS Feed
- Marcar tópico como novo
- Marcar tópico como lido
- Flutuar este Tópico do usuário atual
- Favorito
- Inscrever-se
- Emudecer
- Página amigável para impressora
- Marcar como novo
- Favorito
- Inscrever-se
- Emudecer
- Inscrever-se no RSS Feed
- Realçar
- Imprimir
Dica: Executar uma Recuperação de sistema quando o Windows não inicia corretamente
em
11-08-2016
11:31 AM
- editado pela última vez em
20-08-2020
04:26 PM
por
![]() JessikaV
JessikaV
Saiba como executar a recuperação do sistema quando o Windows não inicia normalmente, apresentando tela azul ou mensagens de erro que impossibilitam a inicialização do sistema.
Observação:
Se a partição de recuperação na unidade de disco rígido não estiver funcionando corretamente, este método não funcionará e uma mensagem de erro será exibida. Se uma mensagem de erro indicar que a Recuperação do sistema não pode ser executada a partir da tela de inicialização, um conjunto de discos ou uma unidade flash USB (Pendrive) de recuperação serão necessários para realizar a recuperação de sistema.
Veja como realizar esse procedimento em Recuperação do sistema usando a mídia de recuperação HP.
1. Desligue o computador.
2. Desconecte todos os cabos e dispositivos, tais como CD/DVD, unidades USB, impressoras e aparelhos de fax. Remova a mídia das unidades internas e qualquer hardware interno que tenha sido adicionado recentemente. .
Não desconecte o monitor, o teclado, o mouse ou o cabo de alimentação.
3. Pressione o botão para ligar o computador e, enquanto o "PC" liga, pressione repetidamente a tecla F11, com intervalo de um segundo, até que a tela Escolher o layout do teclado seja exibida, e siga estas instruções:
- Clique para selecionar o layout do teclado.
- O computador reiniciará. Se a partição de recuperação da unidade de disco rígido estiver funcionando corretamente, a tela Escolha uma opção será exibida. Clique em Solução de problemas.
- Na tela Solucionar problemas, clique em Gerenciador de recuperação.
- Na tela de seleção de sistema operacional, selecione o seu Windows.
O Gerenciador de recuperação será exibido.
4. Em Preciso de ajuda imediatamente, clique em Recuperação de Sistema.
5. Quando o Gerenciador de recuperação solicitar o backup dos seus arquivos, selecione uma opção de backup:
Atenção: Não dependa da sistema de recuperação para fazer o Backup, pode ocorre algum erro e perder os dados. Recomendo que faça o Backup por conta própria e depois a recuperação do sistema.
Se você já fez backup dos arquivos ou não quiser fazê-lo, selecione Recuperar sem fazer backup dos arquivos e clique em Avançar. Passe para a próxima etapa.
6. A tela de boas-vindas do HP Recovery Manager é exibida. Leia as informações na tela e desconecte todos os cabos e dispositivos, tais como unidades de mídia pessoal, unidades USB, impressoras e aparelhos de fax.
7. Remova a mídia das unidades internas e qualquer hardware interno que tenha sido adicionado recentemente.
Não desconecte o monitor, o teclado, o mouse ou o cabo de alimentação.
8. Clique em Avançar para continuar.
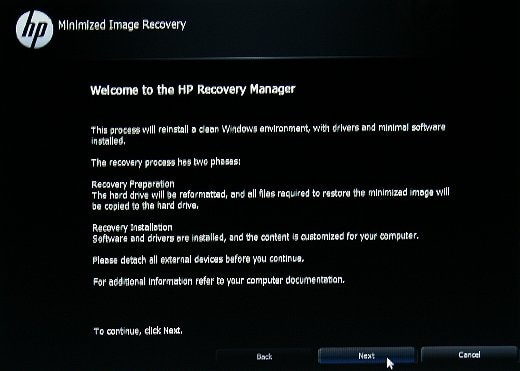
O Gerenciador de recuperação HP prepara o computador para a recuperação.
Observação:
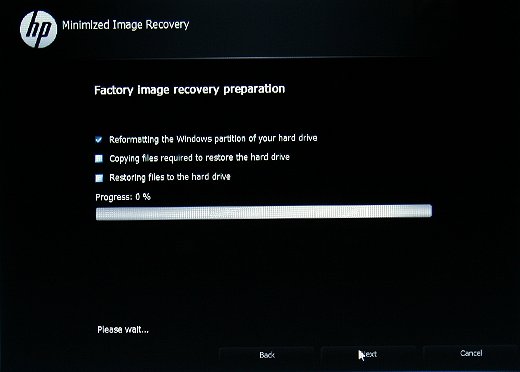
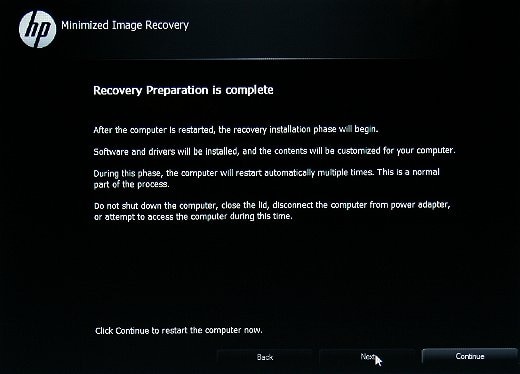

Antes de usar o computador, faça as atualizações necessárias e reinstale o software antivírus que estava instalado antes da Recuperação do sistema.
Reinstale todos os seus programas e restaure todos os arquivos que foram salvos no backup, caso o tenha feito.

Abraços,
AndressaR - HP Suporte
Siga-nos no Twitter @HPSuporte para mais informações e dicas técnicas sobre produtos da HP.
