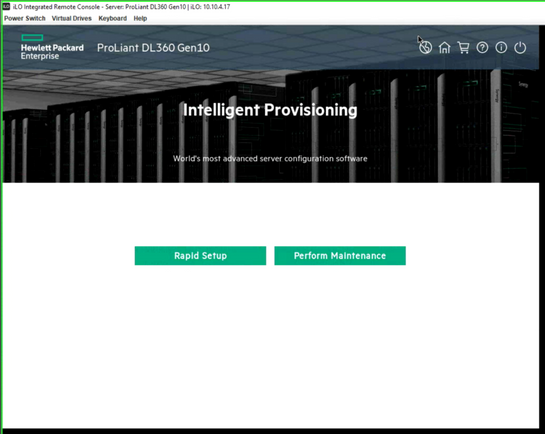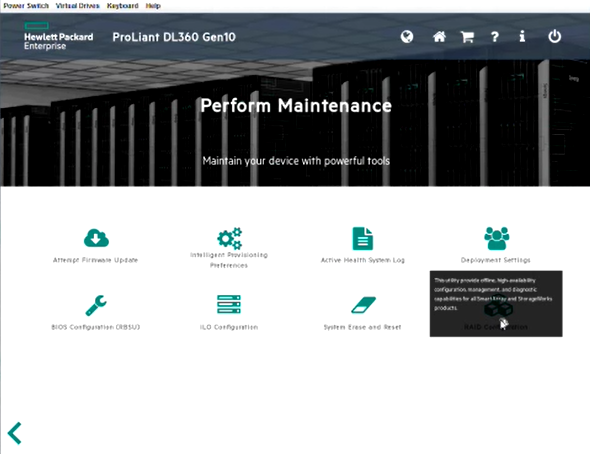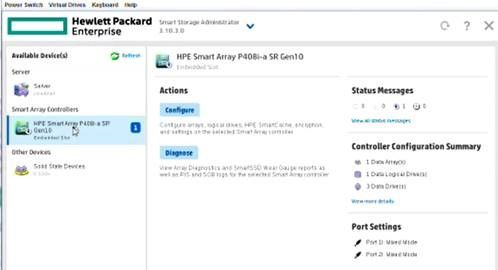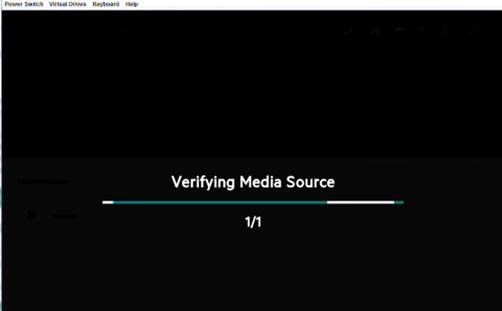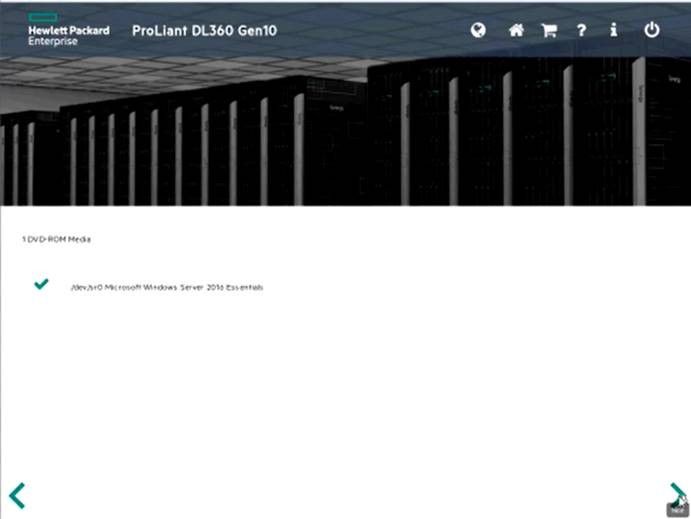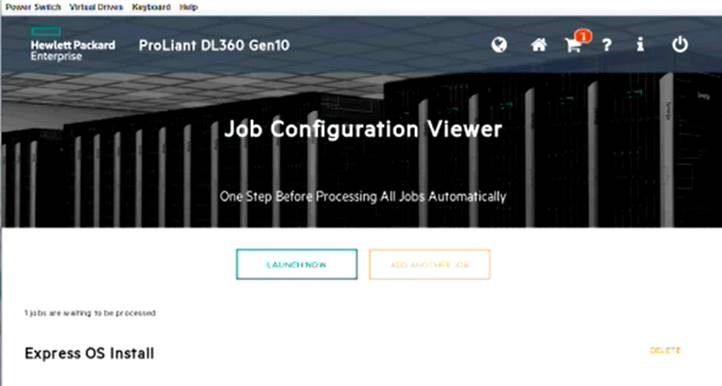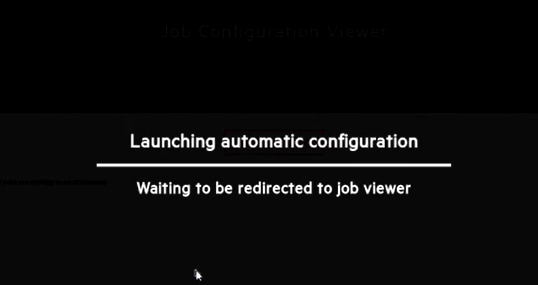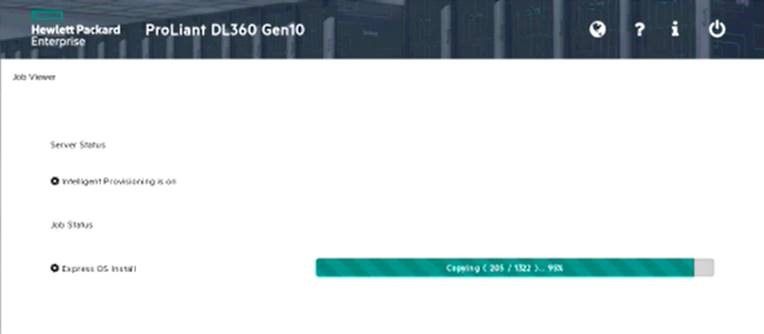-
×InformaçãoWindows 11
Saiba como atualizar para o Windows 11 usando o Windows Update, confira aqui
Encontre perguntas e respostas comuns aqui.
InformaçãoCorrija erros no Windows 10Resolva os problemas de atualização do Windows 10 em um PC HP – Centro de suporte HP para Windows 10
-
-
×InformaçãoWindows 11
Saiba como atualizar para o Windows 11 usando o Windows Update, confira aqui
Encontre perguntas e respostas comuns aqui.
InformaçãoCorrija erros no Windows 10Resolva os problemas de atualização do Windows 10 em um PC HP – Centro de suporte HP para Windows 10
-
- Comunidade de Suporte HP
- >
- Servidores
- >
- Dicas dos Experts para Servidores
- >
- Instalação de Windows em Servidores HP Proliant Ge...
- Inscrever-se no RSS Feed
- Marcar tópico como novo
- Marcar tópico como lido
- Flutuar este Tópico do usuário atual
- Favorito
- Inscrever-se
- Emudecer
- Página amigável para impressora

Crie uma conta na Comunidade HP para personalizar seu perfil e fazer uma pergunta
- Marcar como novo
- Favorito
- Inscrever-se
- Emudecer
- Inscrever-se no RSS Feed
- Realçar
- Imprimir
- Reportar Mensagem
Instalação de Windows em Servidores HP Proliant Gen10 através do Intelligent Provisioning
29-06-2018 02:47 PM - editado 12-11-2021 03:06 PM
Instalação de Windows em servidores HP Proliant Gen10
Ao carregar o Intelligent Provisioning, teremos estas opções:
Nota: Não é possível selecionar o tamanho da partição durante a instalação nesta nova versão do Intelligent Provisioning (Anteriormente utilizávamos a opção “Customizada” de instalação), para tal opção é necessário criar o Volume do tamanho desejado diretamente no Smart Storage Administrator.
- Rapid Setup (Antigo Configure and Install)
- Perform Maintenance
Para criação de RAID será necessário acessar o menu PERFORM MAINTENANCE > RAID Configuration:
A ferramenta do Smart Storage Administrator permanece com as mesmas opções, mudando somente a controladora:
Acessando o menu Rapid Setup para prosseguir com a instalação, agora temos a opção de escolher em qual Volume será instalado o SO em “Disk”:
Tela de validação da Mídia:
Mídia validada:
Preencher os campos de usuário, password, demais informações básicas e em seguida iniciar a instalação através do Botão “Launch Now”:
Bem-vindo à Comunidade, sou um voluntário e mensagens privadas não serão respondidas.
Se a resposta foi útil e/ou você gostaria de dizer "obrigado", clique no botão “ Sim ”Eu ajudei a resolver o problema? Não esqueça clique “Aceitar como uma solução”
, se alguém tiver a mesma pergunta, esta solução pode ser útil.

Não encontrou o que estava procurando? Pergunte para a Comunidade