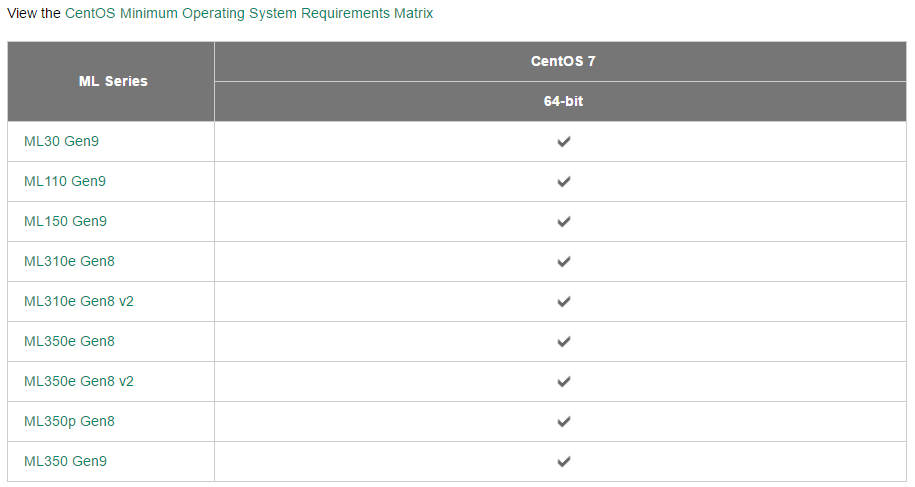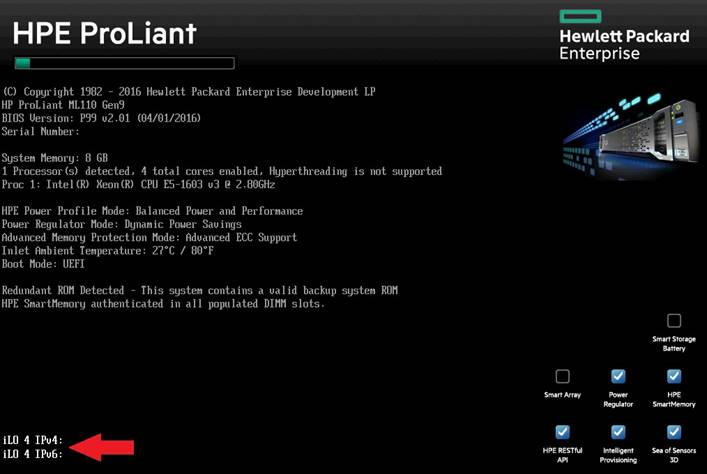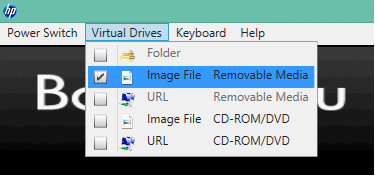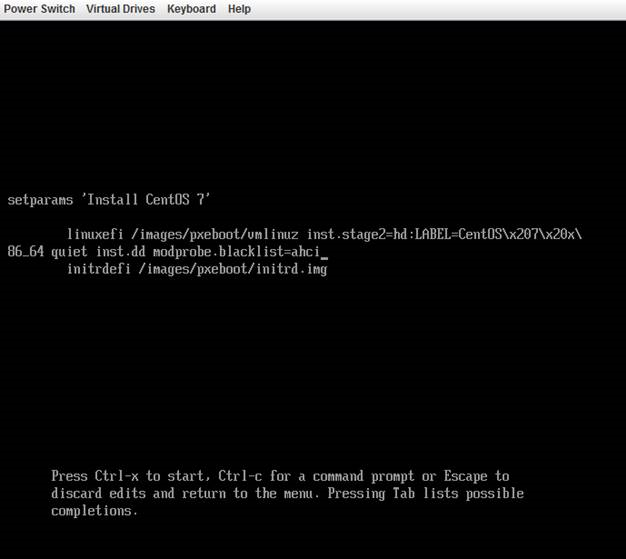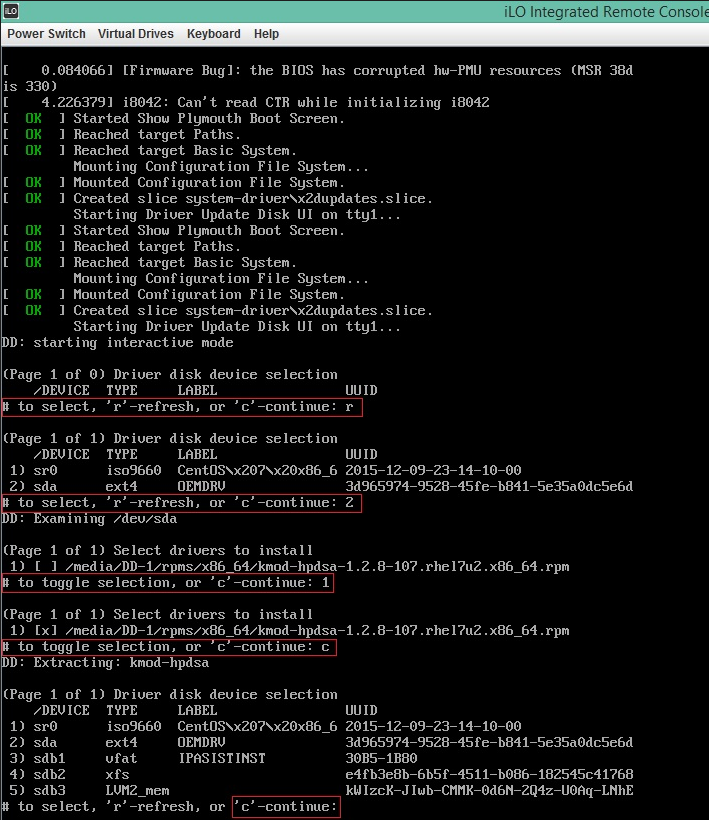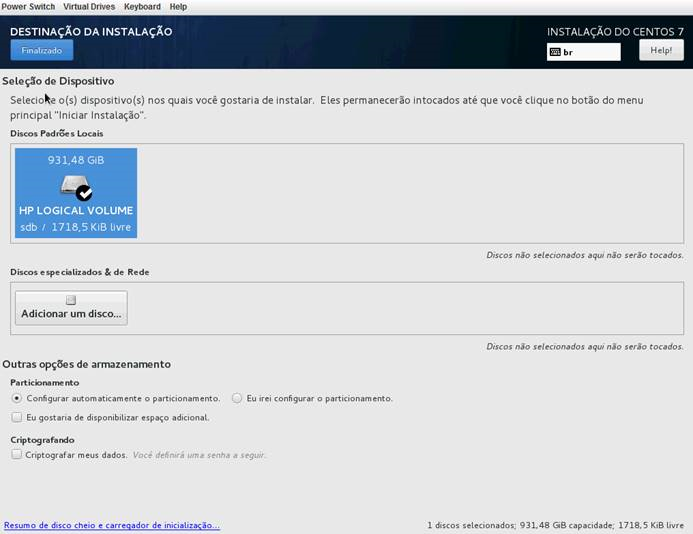-
×InformaçãoWindows 11
Saiba como atualizar para o Windows 11 usando o Windows Update, confira aqui
Encontre perguntas e respostas comuns aqui.
InformaçãoCorrija erros no Windows 10Resolva os problemas de atualização do Windows 10 em um PC HP – Centro de suporte HP para Windows 10
-
-
×InformaçãoWindows 11
Saiba como atualizar para o Windows 11 usando o Windows Update, confira aqui
Encontre perguntas e respostas comuns aqui.
InformaçãoCorrija erros no Windows 10Resolva os problemas de atualização do Windows 10 em um PC HP – Centro de suporte HP para Windows 10
-
As Comunidades do Suporte HP em espanhol e em português serão descontinuadas a partir de sábado, 30 de novembro de 2024. Continuaremos a manter nossa comunidade de suporte em inglês e você está convidado a participar.
Após 30 de novembro, esses sites serão redirecionados automaticamente para nossa Comunidade de suporte em inglês.
Precisa de produtos ou suporte técnico? Visite o Suporte ao cliente HP em: https://support.hp.com
Agradecemos a todos os membros da Comunidade pelo seu apoio e conhecimento ao longo destes últimos anos. Esperamos continuar nosso diálogo enquanto trabalhamos para proporcionar a melhor experiência do cliente possível.
- Comunidade de Suporte HP
- >
- Servidores
- >
- Dicas dos Experts para Servidores
- >
- Instalação do SO Cent OS 7.x Servidores Proliant (...
- Inscrever-se no RSS Feed
- Marcar tópico como novo
- Marcar tópico como lido
- Flutuar este Tópico do usuário atual
- Favorito
- Inscrever-se
- Emudecer
- Página amigável para impressora
- Marcar como novo
- Favorito
- Inscrever-se
- Emudecer
- Inscrever-se no RSS Feed
- Realçar
- Imprimir
Instalação do SO Cent OS 7.x Servidores Proliant (gen8 e gen9) com Smart Array "B120i e B140i)
em 29-04-2017 07:42 PM
Antes da instalação precisamos verificar se o equipamento suporta a versão do Cent OS 7
http://h17007.www1.hpe.com/us/en/enterprise/servers/supportmatrix/cent_os.aspx#.WQTl79orKM8
Primeiramente, será necessário configurar a iLO:
1 - Conectar um cabo de rede na porta 1 do Servidor.
2 - Caso o Servidor esteja conectado a uma rede com DHCP, ao iniciar o Servidor será apresentado o endereço IP disponibilizado para a iLO, neste caso pode ignorar os passos 3 e 4.
3 - Acessar o Intelligent Provisioning (F10) ao iniciar o servidor > Perform Maintenance > iLO Configuration > Network Settings.
4 - Inserir um IP válido e reiniciar o Servidor.
5 - Para acessar a iLO, digite o IP configurado na iLO diretamente no Browser (Internet Explorer). O nome de usuário e senha solicitados estão na etiqueta do Servidor, juntamente com o número de série.
6 – Caso não possua licença Advanced da iLO, deverá inserir o Serial Trial (60 dias para testes) na aba Administration > Licensing > 34T6L-4C9PX-X8D9C-GYD26-8SQWM.
Instalação do CentOS 7.2:
•Realizar o download do Disquete de Driver da controladora B140i para o SO Red Hat Enterprise Linux
Driver da controladora Samart Array B140i
Obs: Utilizar versão referente a versão utilizada do CentOS (hpdsa-1.2.8-107.rhel7u2.x86_64.dd.gz - 1.2 MB).
Driver da controladora Smart Array B120i
- Conectar ao Servidor utilizando a opção de Remote Console da iLO.
- Descompactar o arquivo e renomear para .img (dd.img), carregar o driver da controladora na iLO em Virtual Drives > Image File Removable Media:
Obs: Também é possível carregar este driver através de um Pendrive conectado ao Servidor, sem a necessidade de renomea-lo.
•Realizar o boot diretamente pelo DVD/ISO (carregar ISO na opção “Image File CD-ROM/DVD”) do CentOS e na primeira tela pressionar “e” com a opção “Install CentOS 7” selecionada
- Digitar o comando “inst.dd modprobe.blacklist=ahci ” após a palavra “quiet” conforme imagem abaixo e pressionar Ctrl + X para prosseguir:
- Será solicitado para carregar o driver da controladora, basta seguir conforme os comandos abaixo para localizar e carregar o driver, no final pressionar “c” novamente para continuar a instalação:
Após este procedimento, basta seguir com a instalação normal do CentOS, pois desta forma o Volume Lógico (RAID) será reconhecido:
clique no botão “ Sim ” Eu ajudei a resolver o problema?
Não esqueça clique “Aceitar como uma solução”, se alguém tiver a mesma pergunta, esta solução pode ser útil 😉