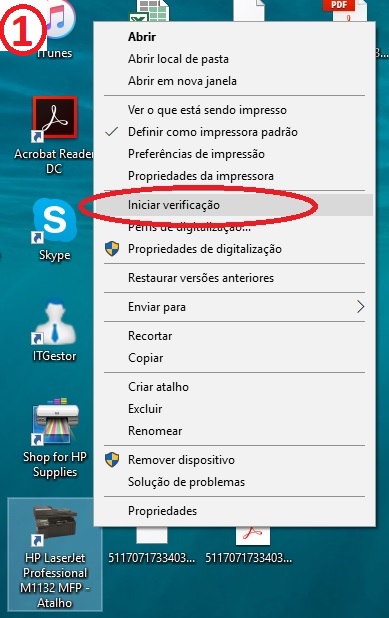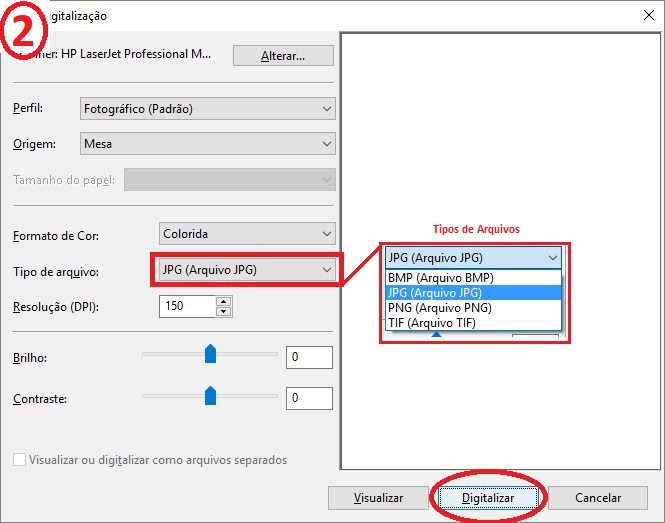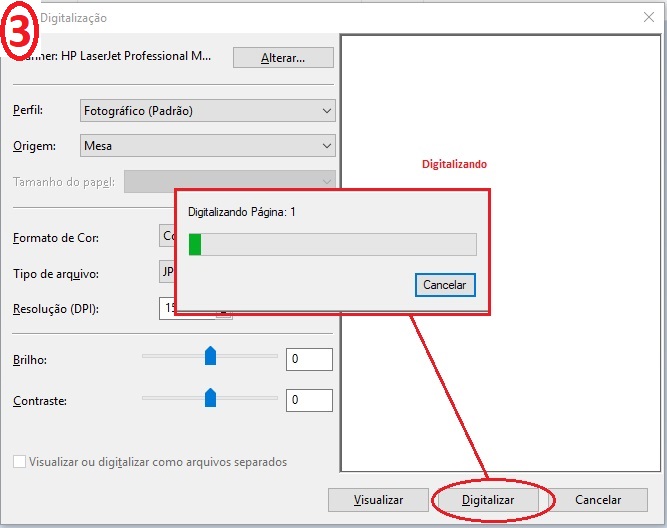-
×InformaçãoWindows 11
Saiba como atualizar para o Windows 11 usando o Windows Update, confira aqui
Encontre perguntas e respostas comuns aqui.
InformaçãoCorrija erros no Windows 10Resolva os problemas de atualização do Windows 10 em um PC HP – Centro de suporte HP para Windows 10
-
-
×InformaçãoWindows 11
Saiba como atualizar para o Windows 11 usando o Windows Update, confira aqui
Encontre perguntas e respostas comuns aqui.
InformaçãoCorrija erros no Windows 10Resolva os problemas de atualização do Windows 10 em um PC HP – Centro de suporte HP para Windows 10
-
- Comunidade de Suporte HP
- >
- Impressoras
- >
- Digitalização
- >
- HP M1132 x Windows 10 - Digitalizar
- Inscrever-se no RSS Feed
- Marcar tópico como novo
- Marcar tópico como lido
- Flutuar este Tópico do usuário atual
- Favorito
- Inscrever-se
- Emudecer
- Página amigável para impressora

Crie uma conta na Comunidade HP para personalizar seu perfil e fazer uma pergunta
- Marcar como novo
- Favorito
- Inscrever-se
- Emudecer
- Inscrever-se no RSS Feed
- Realçar
- Imprimir
- Reportar Mensagem
Solucionado!
HP M1132 x Windows 10 - Digitalizar
em 13-07-2017 12:04 PM
Bom dia!
Estou muito descontente com a HP, pois tenho uma impressora LaserJet M1132 MFP e usava no Windows 8.1, fiz a instalação dela normalmente pelo Driver Completo, a própria instação me deu a opção de um ícone ''Digitalizar para'', sempre usava, pois este Software me disponibilizava eu digitalizar várias folhas em um único arquivo (PDF ou outro formato) sem precisar ter que repetir o processo. Assim cada folha digitalizada o software me dava a opção, deseja digitalizar novamente (Sim ou não) se clicar em Sim, a impressa iniciava a digitalização no mesmo arquivo, se clicar em não o processo encerrava. Mudei de computar e agora estou com o Windows 10 e por incrível que pareça, baixei o Driver completo no site da HP e instalei juntamente com o Firmware da impressa para Win 10, mas não tenho mais essas opções de digitalização, e isso me deixa muito incomodado, pois tenho contratos para digitalizar e fazer o processo de folha em folha, ninguém merece né. Tem alguma maneira de ter no Win 10 a mesma opção fornecida para o Win 8.1?
Agradeço todos que possam me ajudar, anexo consta as imagens do Win 10.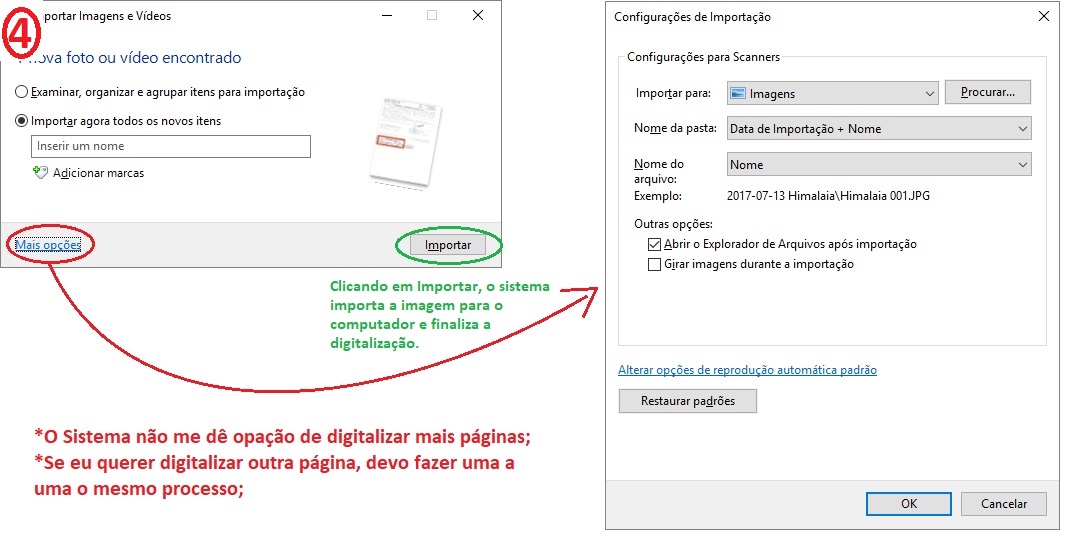
Solucionado! Ir para Solução.
Soluções aceitas
- Marcar como novo
- Favorito
- Inscrever-se
- Emudecer
- Inscrever-se no RSS Feed
- Realçar
- Imprimir
- Reportar Mensagem
Solucionado!
HP M1132 x Windows 10 - Digitalizar
em 13-07-2017 02:11 PM
Olá @Betão_LRV, boa tarde amigo !
Veja se por acaso esse documento pode ajudar:
https://support.hp.com/br-pt/document/c03564647
observação:
O HP Scan não oferece adiciona múltiplas fotos JPEG, PNG ou TIFF em um único arquivo. Você deve salvar as fotos no formato PDF para salvar todas elas em um único arquivo.
-
Verifique os seguintes requisitos para digitalização de várias páginas de documentos ou fotos em um único arquivo:
-
Para salvar várias fotos em um único arquivo, você deve usar os atalhos relacionados com o documento PDF.
-
Use uma configuração de resolução de 300 DPI ou inferior.
-
-
No HP Scan, selecione o atalho Salvar como PDF ou Documento para arquivo para digitalizar o item.
-
Se você digitalizou várias páginas usando o ADF, clique em Salvar. Todas as páginas são salvas automaticamente em um único arquivo.
-
Se você digitalizou usando o vidro do scanner, coloque a próxima página ou foto sobre o vidro e clique no botão de adição
 ou
ou  na janela de visualização do HP Scan para digitalizar o próximo item. Repita essa etapa até que todas as páginas ou fotos sejam digitalizadas e clique em Salvar.
na janela de visualização do HP Scan para digitalizar o próximo item. Repita essa etapa até que todas as páginas ou fotos sejam digitalizadas e clique em Salvar.
-
-
Confirme que PDF esteja selecionado no menu Salvar como tipo, altere o nome do arquivo e a pasta que deseja salvar a digitalização, e clique em Salvar.
-
Para visualizar a digitalização, abra a pasta onde você a salvou e clique duas vezes no arquivo.
Em último caso, faça um teste com esse programa de terceiros chamado NAPS 2 (eu utilizo bastante esse):
http://www.baixaki.com.br/download/naps-2.htm
Espero que ajude amigo !
![]()
Gostaria de lhe pedir um favor...
Se a dúvida foi esclarecida, marque minha resposta como "solucionado" para que outras pessoas com a mesma dúvida vejam e esclareçam rapidamente.
E clique no "jóinha" para oferecer "kudos" em agradecimento.
Lhe desejo uma excelente semana !
"Sou um Voluntário aqui no Fórum HP"
Bem-vindo à Comunidade, sou um voluntário e mensagens privadas não serão respondidas.
Se a resposta foi útil e/ou você gostaria de dizer "obrigado", clique no botão “ Sim ”Eu ajudei a resolver o problema? Não esqueça clique “Aceitar como uma solução”
, se alguém tiver a mesma pergunta, esta solução pode ser útil.

- Marcar como novo
- Favorito
- Inscrever-se
- Emudecer
- Inscrever-se no RSS Feed
- Realçar
- Imprimir
- Reportar Mensagem
Solucionado!
HP M1132 x Windows 10 - Digitalizar
em 13-07-2017 02:11 PM
Olá @Betão_LRV, boa tarde amigo !
Veja se por acaso esse documento pode ajudar:
https://support.hp.com/br-pt/document/c03564647
observação:
O HP Scan não oferece adiciona múltiplas fotos JPEG, PNG ou TIFF em um único arquivo. Você deve salvar as fotos no formato PDF para salvar todas elas em um único arquivo.
-
Verifique os seguintes requisitos para digitalização de várias páginas de documentos ou fotos em um único arquivo:
-
Para salvar várias fotos em um único arquivo, você deve usar os atalhos relacionados com o documento PDF.
-
Use uma configuração de resolução de 300 DPI ou inferior.
-
-
No HP Scan, selecione o atalho Salvar como PDF ou Documento para arquivo para digitalizar o item.
-
Se você digitalizou várias páginas usando o ADF, clique em Salvar. Todas as páginas são salvas automaticamente em um único arquivo.
-
Se você digitalizou usando o vidro do scanner, coloque a próxima página ou foto sobre o vidro e clique no botão de adição
 ou
ou  na janela de visualização do HP Scan para digitalizar o próximo item. Repita essa etapa até que todas as páginas ou fotos sejam digitalizadas e clique em Salvar.
na janela de visualização do HP Scan para digitalizar o próximo item. Repita essa etapa até que todas as páginas ou fotos sejam digitalizadas e clique em Salvar.
-
-
Confirme que PDF esteja selecionado no menu Salvar como tipo, altere o nome do arquivo e a pasta que deseja salvar a digitalização, e clique em Salvar.
-
Para visualizar a digitalização, abra a pasta onde você a salvou e clique duas vezes no arquivo.
Em último caso, faça um teste com esse programa de terceiros chamado NAPS 2 (eu utilizo bastante esse):
http://www.baixaki.com.br/download/naps-2.htm
Espero que ajude amigo !
![]()
Gostaria de lhe pedir um favor...
Se a dúvida foi esclarecida, marque minha resposta como "solucionado" para que outras pessoas com a mesma dúvida vejam e esclareçam rapidamente.
E clique no "jóinha" para oferecer "kudos" em agradecimento.
Lhe desejo uma excelente semana !
"Sou um Voluntário aqui no Fórum HP"
Bem-vindo à Comunidade, sou um voluntário e mensagens privadas não serão respondidas.
Se a resposta foi útil e/ou você gostaria de dizer "obrigado", clique no botão “ Sim ”Eu ajudei a resolver o problema? Não esqueça clique “Aceitar como uma solução”
, se alguém tiver a mesma pergunta, esta solução pode ser útil.

- Marcar como novo
- Favorito
- Inscrever-se
- Emudecer
- Inscrever-se no RSS Feed
- Realçar
- Imprimir
- Reportar Mensagem
Solucionado!
HP M1132 x Windows 10 - Digitalizar
em 13-07-2017 02:30 PM
Obrigado @Ronaldo_Ferreir, me ajudou muito a HP Scan and Capture.
- Marcar como novo
- Favorito
- Inscrever-se
- Emudecer
- Inscrever-se no RSS Feed
- Realçar
- Imprimir
- Reportar Mensagem
Solucionado!
HP M1132 x Windows 10 - Digitalizar
em 13-07-2017 02:37 PM
Opa, excelente amigo !
Precisando de algo futuramente, conte sempre conosco !
Abração e boa semana !
🙂
Bem-vindo à Comunidade, sou um voluntário e mensagens privadas não serão respondidas.
Se a resposta foi útil e/ou você gostaria de dizer "obrigado", clique no botão “ Sim ”Eu ajudei a resolver o problema? Não esqueça clique “Aceitar como uma solução”
, se alguém tiver a mesma pergunta, esta solução pode ser útil.

Não encontrou o que estava procurando? Pergunte para a Comunidade