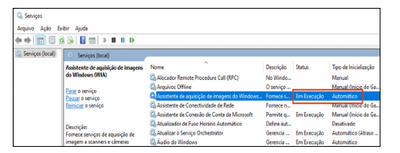-
×InformaçãoWindows 11
Saiba como atualizar para o Windows 11 usando o Windows Update, confira aqui
Encontre perguntas e respostas comuns aqui.
InformaçãoCorrija erros no Windows 10Resolva os problemas de atualização do Windows 10 em um PC HP – Centro de suporte HP para Windows 10
-
-
×InformaçãoWindows 11
Saiba como atualizar para o Windows 11 usando o Windows Update, confira aqui
Encontre perguntas e respostas comuns aqui.
InformaçãoCorrija erros no Windows 10Resolva os problemas de atualização do Windows 10 em um PC HP – Centro de suporte HP para Windows 10
-
- Comunidade de Suporte HP
- >
- Impressoras
- >
- Digitalização
- >
- Re: apesar de imprimir a impressora aparece offlin...
- Inscrever-se no RSS Feed
- Marcar tópico como novo
- Marcar tópico como lido
- Flutuar este Tópico do usuário atual
- Favorito
- Inscrever-se
- Emudecer
- Página amigável para impressora

Crie uma conta na Comunidade HP para personalizar seu perfil e fazer uma pergunta
- Marcar como novo
- Favorito
- Inscrever-se
- Emudecer
- Inscrever-se no RSS Feed
- Realçar
- Imprimir
- Reportar Mensagem
apesar de imprimir a impressora aparece offline. Não consigo digitalizar nenhum documento
em 09-02-2023 06:21 PM
a minha impressora aparece no HP Smart como offline, mas imprime e não digitaliza. Já atualizei o windows, o hp smart, desinstalei a impressora instalei novamente e continua dando erro. Não reconhece o wifi passei a utilizar com cabo usb mas mesmo assim fica offline. Desde que adquiri esta impressora ela insiste em não corresponder as minhas necessidades. Já fiquei horas tentando faze-la ser identificada pelo aplicativo, seguindo os passos que o mesmo indica, até que ele para de funcionar. Como posso fazer para ela ser reconhecida pelo aplicativo HP Smart?
- Marcar como novo
- Favorito
- Inscrever-se
- Emudecer
- Inscrever-se no RSS Feed
- Realçar
- Imprimir
- Reportar Mensagem
apesar de imprimir a impressora aparece offline. Não consigo digitalizar nenhum documento
10-02-2023 08:56 AM - editado 10-02-2023 08:57 AM
Olá @batistathais ,
Seja bem vindo à Comunidade HP! 🙂
Use o HP Print and Scan Doctor no seu computador com Windows para ajudar a diagnosticar e corrigir problemas de impressão e digitalização.
Verifique se há papel na bandeja principal e, em seguida, ligue a impressora.
Baixe o HP Print and Scan Doctor e siga as instruções para instalar e abrir a ferramenta.
Na tela de boas-vindas, clique em Iniciar para selecionar sua impressora e executar o diagnóstico.
Se sua impressora não for localizada, clique em Meu equipamento não está listado e siga as instruções para solucionar problemas de conexão.
Desinstale o driver de impressão HP e use o HP Smart (Windows)
Desinstale o driver de impressão HP e instale e use o HP Smart em um computador Windows.
Desconecte todos os cabos USB da impressora.
No Windows, pesquise e abra Adicionar ou remover programas.
Procure o nome da sua impressora HP na lista de programas.
Caso encontre sua impressora, clique no nome da impressora e clique em Desinstalar.
Caso não encontre sua impressora, pesquise e abra Impressoras e scanners, clique na sua impressora e clique em Remover dispositivo.
Se a mensagem Controle de Conta de Usuário for exibida, clique em Sim.
Siga as instruções para concluir a remoção do software e reinicie o computador.
Acesse 123.hp.com para baixar e instalar o HP Smart.
Verificar as configurações do Windows Image Aquisition
O Windows Image Acquisition (WIA) permite a comunicação entre o computador e o scanner. Se o WIA não estiver ativado ou funcionando corretamente, os trabalhos de digitalização podem falhar.
No Windows, pesquise por e abra Exibir serviços locais.
Ao lado de Windows Image Acquisition (WIA), verifique o Status e o tipo de inicialização.
Se o status for “Iniciado” ou “Executando” e o Tipo de inicialização for “Automático”, o WIA está funcionando corretamente. Nenhuma outra ação é necessária.
Se o status for “Desativado” ou em branco, continue com essas etapas.
Clique com o botão direito do mouse em Windows Image Acquisition (WIA) e selecione Propriedades.
Na guia Geral, selecione Automático no menu suspenso Tipo de inicialização.
Em Status do serviço, clique em Iniciar.
Se o botão Iniciar estiver esmaecido, retorne à lista de Serviços e certifique-se de que os serviços a seguir estejam em execução e definidos como Automático.
Inicializador de processo do servidor DCOM
Chamada de procedimento remoto
RPC Endpoint Mapper
Detecção do Hardware do Shell
Tente iniciar o WIA novamente.
Se mesmo assim não funcionar, veja a etapa 4 do link abaixo:
https://support.hp.com/br-pt/document/ish_2898304-2608408-16
A resposta foi útil e/ou você gostaria de dizer "obrigado"? Clique no botão “ Sim ”Eu ajudei a resolver o problema? não esqueça clique “Aceitar como uma solução”
, se alguém tiver a mesma pergunta, esta solução pode ser útil.

Não encontrou o que estava procurando? Pergunte para a Comunidade