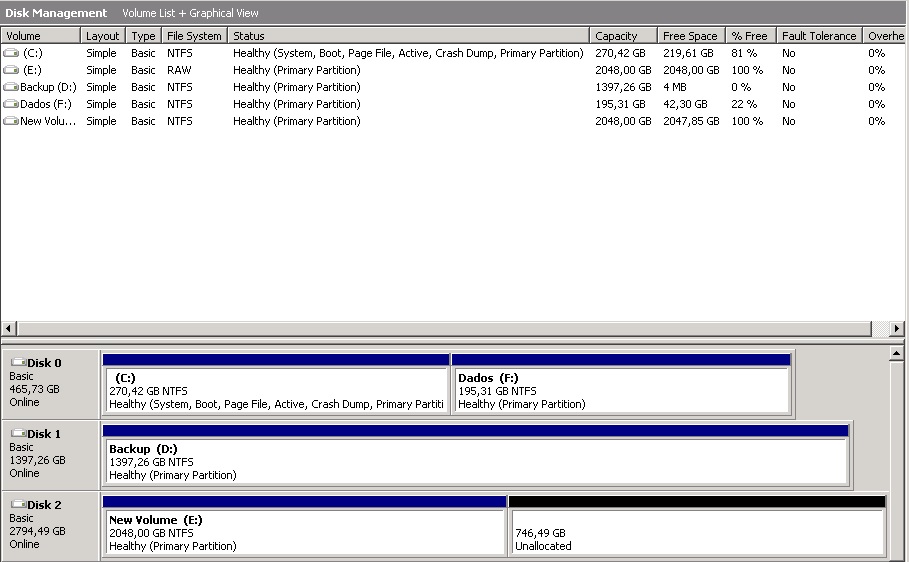-
×InformaçãoWindows 11
Saiba como atualizar para o Windows 11 usando o Windows Update, confira aqui
Encontre perguntas e respostas comuns aqui.
InformaçãoCorrija erros no Windows 10Resolva os problemas de atualização do Windows 10 em um PC HP – Centro de suporte HP para Windows 10
-
-
×InformaçãoWindows 11
Saiba como atualizar para o Windows 11 usando o Windows Update, confira aqui
Encontre perguntas e respostas comuns aqui.
InformaçãoCorrija erros no Windows 10Resolva os problemas de atualização do Windows 10 em um PC HP – Centro de suporte HP para Windows 10
-
- Comunidade de Suporte HP
- >
- Servidores
- >
- Servidores HP
- >
- HP Proliant 310e Gen8 Nao reconhece HD3tb
- Inscrever-se no RSS Feed
- Marcar tópico como novo
- Marcar tópico como lido
- Flutuar este Tópico do usuário atual
- Favorito
- Inscrever-se
- Emudecer
- Página amigável para impressora

Crie uma conta na Comunidade HP para personalizar seu perfil e fazer uma pergunta
- Marcar como novo
- Favorito
- Inscrever-se
- Emudecer
- Inscrever-se no RSS Feed
- Realçar
- Imprimir
- Reportar Mensagem
Solucionado!
HP Proliant 310e Gen8 Nao reconhece HD3tb
em 15-12-2014 08:29 AM
Bom dia, Tenho um servidor HP Proliant 310e Gen8 e instalei um HD de 3tb como secundario, criei as array para que reconhecesse... Mais na hora que vou no disk Management ele só reconhece 2048TB, os outros 746,49 fica alocado mais nao posso fazer nada nele.. Nao consigo juntar os dois..
Aguardo resposta
Obrigado
Solucionado! Ir para Solução.
Soluções aceitas
- Marcar como novo
- Favorito
- Inscrever-se
- Emudecer
- Inscrever-se no RSS Feed
- Realçar
- Imprimir
- Reportar Mensagem
Solucionado!
HP Proliant 310e Gen8 Nao reconhece HD3tb
em
15-12-2014
09:51 AM
- editado pela última vez em
15-12-2014
09:56 AM
por
![]() JessikaV
JessikaV
Ola amigo,
Isso ocorre devido a limitação da partição NTFS, voce deve criar o raid novamente..ir até o gerenciador de armazenamento e alocar esse volume de 3TB em um a partição GPT
Como inicializar um disco de dados usando GPT
Os seguintes passos mostram como inicializar um disco novo com o esquema de particionamento GPT para assegurar que o Windows consegue endereçar a capacidade de armazenamento máxima disponível. Certifique-se de que faz backup dos dados importantes antes de executar estas etapas.
- Clique em Iniciar, digite diskmgmt.msc na caixa Iniciar pesquisa, clique com o botão direito do mouse emdiskmgmt.msc e clique em Executar como Administrador. Se for necessário, insira as credenciais para uma conta de usuário que tenha privilégios de administrador.
Observação Quando um disco não inicializado é detectado pelo Windows, surge a seguinte janela para que o disco seja inicializado.

- Na caixa de diálogo Inicializar Disco, clique em GPT (GUID Partition Table) e pressione OK.
Observação Se você selecionar esta opção, o disco rígido não será reconhecido por versões do Windows anteriores ao Windows XP, inclusive. - Verifique a janela de gerenciamento do disco para verificar se o disco é inicializado. Se ele for inicializado, a barra de estado do disco, na parte inferior da janela, indica que o disco está online.

- Depois de o disco ser inicializado, você deve criar uma partição e formatar essa partição usando um sistema de arquivos. Este deve poder armazenar dados nessa partição e atribuir um nome e uma letra de unidade a essa partição. Para fazer isso, clique com o botão direito do mouse no espaço não atribuído no lado direito da barra de estado desse disco e clique em Novo Volume Simples. Siga as etapas no assistente de partição para concluir este processo.
Como converter um disco MBR para GPT
Se você inicializou previamente o disco usando o esquema de particionamento MBR, siga estas etapas para inicializar o disco usando o esquema GPT. Certifique-se de que faz backup dos dados importantes antes de executar estas etapas.
- Clique em Iniciar, digite diskmgmt.msc na caixa Iniciar pesquisa, clique com o botão direito do mouse emdiskmgmt.msc e clique em Executar como Administrador. Se for necessário, insira as credenciais para uma conta de usuário que tenha privilégios de administrador.
- Na janela de gerenciamento do disco, examine as barras de estado do disco na parte inferior. No seguinte exemplo, o usuário tem um disco de 3 TB que foi previamente inicializado usando o esquema de particionamento MBR. Esse dispositivo é rotulado como "Disco 1".

- Observe que o disco 1 contém duas seções separadas não alocadas. Essa separação indica que os primeiros 2 TB do espaço em disco podem ser usados. No entanto, o espaço restante é não endereçável devido à limitação de espaço de endereçamento de 32 bits do esquema de particionamento MBR. Para que o sistema possa endereçar completamente a capacidade total do dispositivo de armazenamento, você deve converter o disco para usar o esquema de particionamento GPT.
- Clique com o botão direito na etiqueta à esquerda para o disco que você deseja converter e clique em Converter para Disco GPT.
Observação A tela deve agora mostrar que a quantidade total de espaço disponível não está alocada.

- Agora que o disco foi inicializado para acessar a capacidade de armazenamento total, você deve criar uma partição e formatar essa partição usando um sistema de arquivos. Este deve poder armazenar dados nessa partição e atribuir um nome e uma letra de unidade a essa partição. Para fazer isso, clique com o botão direito do mouse no espaço não atribuído no lado direito da barra de estado desse disco e clique em Novo Volume Simples. Siga as etapas no assistente de partição para concluir este processo.
- Marcar como novo
- Favorito
- Inscrever-se
- Emudecer
- Inscrever-se no RSS Feed
- Realçar
- Imprimir
- Reportar Mensagem
Solucionado!
HP Proliant 310e Gen8 Nao reconhece HD3tb
em
15-12-2014
09:51 AM
- editado pela última vez em
15-12-2014
09:56 AM
por
![]() JessikaV
JessikaV
Ola amigo,
Isso ocorre devido a limitação da partição NTFS, voce deve criar o raid novamente..ir até o gerenciador de armazenamento e alocar esse volume de 3TB em um a partição GPT
Como inicializar um disco de dados usando GPT
Os seguintes passos mostram como inicializar um disco novo com o esquema de particionamento GPT para assegurar que o Windows consegue endereçar a capacidade de armazenamento máxima disponível. Certifique-se de que faz backup dos dados importantes antes de executar estas etapas.
- Clique em Iniciar, digite diskmgmt.msc na caixa Iniciar pesquisa, clique com o botão direito do mouse emdiskmgmt.msc e clique em Executar como Administrador. Se for necessário, insira as credenciais para uma conta de usuário que tenha privilégios de administrador.
Observação Quando um disco não inicializado é detectado pelo Windows, surge a seguinte janela para que o disco seja inicializado.

- Na caixa de diálogo Inicializar Disco, clique em GPT (GUID Partition Table) e pressione OK.
Observação Se você selecionar esta opção, o disco rígido não será reconhecido por versões do Windows anteriores ao Windows XP, inclusive. - Verifique a janela de gerenciamento do disco para verificar se o disco é inicializado. Se ele for inicializado, a barra de estado do disco, na parte inferior da janela, indica que o disco está online.

- Depois de o disco ser inicializado, você deve criar uma partição e formatar essa partição usando um sistema de arquivos. Este deve poder armazenar dados nessa partição e atribuir um nome e uma letra de unidade a essa partição. Para fazer isso, clique com o botão direito do mouse no espaço não atribuído no lado direito da barra de estado desse disco e clique em Novo Volume Simples. Siga as etapas no assistente de partição para concluir este processo.
Como converter um disco MBR para GPT
Se você inicializou previamente o disco usando o esquema de particionamento MBR, siga estas etapas para inicializar o disco usando o esquema GPT. Certifique-se de que faz backup dos dados importantes antes de executar estas etapas.
- Clique em Iniciar, digite diskmgmt.msc na caixa Iniciar pesquisa, clique com o botão direito do mouse emdiskmgmt.msc e clique em Executar como Administrador. Se for necessário, insira as credenciais para uma conta de usuário que tenha privilégios de administrador.
- Na janela de gerenciamento do disco, examine as barras de estado do disco na parte inferior. No seguinte exemplo, o usuário tem um disco de 3 TB que foi previamente inicializado usando o esquema de particionamento MBR. Esse dispositivo é rotulado como "Disco 1".

- Observe que o disco 1 contém duas seções separadas não alocadas. Essa separação indica que os primeiros 2 TB do espaço em disco podem ser usados. No entanto, o espaço restante é não endereçável devido à limitação de espaço de endereçamento de 32 bits do esquema de particionamento MBR. Para que o sistema possa endereçar completamente a capacidade total do dispositivo de armazenamento, você deve converter o disco para usar o esquema de particionamento GPT.
- Clique com o botão direito na etiqueta à esquerda para o disco que você deseja converter e clique em Converter para Disco GPT.
Observação A tela deve agora mostrar que a quantidade total de espaço disponível não está alocada.

- Agora que o disco foi inicializado para acessar a capacidade de armazenamento total, você deve criar uma partição e formatar essa partição usando um sistema de arquivos. Este deve poder armazenar dados nessa partição e atribuir um nome e uma letra de unidade a essa partição. Para fazer isso, clique com o botão direito do mouse no espaço não atribuído no lado direito da barra de estado desse disco e clique em Novo Volume Simples. Siga as etapas no assistente de partição para concluir este processo.
- Marcar como novo
- Favorito
- Inscrever-se
- Emudecer
- Inscrever-se no RSS Feed
- Realçar
- Imprimir
- Reportar Mensagem
Solucionado!
HP Proliant 310e Gen8 Nao reconhece HD3tb
em 15-12-2014 10:46 AM
Deu certo, Muito obrigado
- Marcar como novo
- Favorito
- Inscrever-se
- Emudecer
- Inscrever-se no RSS Feed
- Realçar
- Imprimir
- Reportar Mensagem
Solucionado!
HP Proliant 310e Gen8 Nao reconhece HD3tb
em 09-08-2016 10:34 PM
PERFEITO ENSINAMENTO. OBRIGADO ME AJUDOU MUITO EM OUTRA QUESTAO ONDE O WINDOWS NAO ATRIBUIA A LETRA A UNIDADE QUANDO O WINDOWS ERA INICIADO.
Não encontrou o que estava procurando? Pergunte para a Comunidade