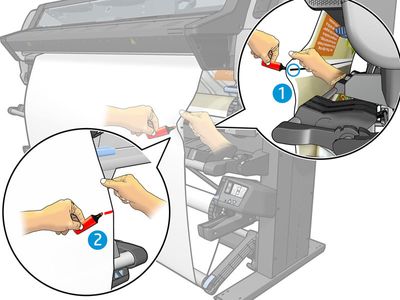-
×InformaçãoWindows 11
Saiba como atualizar para o Windows 11 usando o Windows Update, confira aqui
Encontre perguntas e respostas comuns aqui.
InformaçãoCorrija erros no Windows 10Resolva os problemas de atualização do Windows 10 em um PC HP – Centro de suporte HP para Windows 10
-
-
×InformaçãoWindows 11
Saiba como atualizar para o Windows 11 usando o Windows Update, confira aqui
Encontre perguntas e respostas comuns aqui.
InformaçãoCorrija erros no Windows 10Resolva os problemas de atualização do Windows 10 em um PC HP – Centro de suporte HP para Windows 10
-
A partir de 15 de julho, as comunidades em idioma espanhol e português farão a transição para o modo somente leitura. Nossas postagens existentes permanecerão pesquisáveis para que você possa ver todo o nosso excelente conteúdo e soluções. Se precisar iniciar uma nova conversa em nossa Comunidade de Inglês, clique aqui.
- Comunidade de Suporte HP
- >
- Impressoras
- >
- Dicas
- >
- Dica - Impressão Frente e Verso ( Somente na Latex...
- Inscrever-se no RSS Feed
- Marcar tópico como novo
- Marcar tópico como lido
- Flutuar este Tópico do usuário atual
- Favorito
- Inscrever-se
- Emudecer
- Página amigável para impressora
- Marcar como novo
- Favorito
- Inscrever-se
- Emudecer
- Inscrever-se no RSS Feed
- Realçar
- Imprimir
Dica - Impressão Frente e Verso ( Somente na Latex 360 e Latex 370)
em 11-01-2016 10:22 AM
Abaixo uma dica de como efetuar uma impressão frente e verso ( conhecida como Duplex) somente nas impressoras Latex 360 e Latex 370.
Os procedimentos abaixo, devem ser seguidos rigorosamente, para que a impressão possa ser feita corretamente.
NOTA: A impressão deve ter pelo menos 28 cm de largura, caso contrário, a impressora não poderá localizar a linha de referência para impressão no outro lado.
Contorno
1. Informe a impressora ou o RIP que você pretende imprimir em ambos os lados.
A impressão em frente e verso pode ser selecionada no software RIP ou no painel frontal da impressora.
A configuração do RIP é a preferencial: se a impressão em frente e verso for explicitamente ligada ou desligada no software RIP, a configuração do painel frontal será ignorada.
2. A impressora imprime o conteúdo que você quer que apareça no primeiro lado. Depois de cada trabalho, a impressora imprime uma linha de referência preta para alinhar o trabalho correspondente no segundo lado.
3. Após todos os trabalhos de lado A tiverem sido impressos, corte e descarregue o substrato.
4. Recarregue o substrato cortado de cabeça para baixo para começar a impressão pela parte de trás. A linha de referência que marca a extremidade do primeiro lado deve estar voltada para baixo e perto da borda principal.
5. A impressora encontra a linha de referência e a usa para iniciar a impressão no segundo lado e no local correto.
NOTA: Se você tentar mover o substrato durante a impressão em um dos lados, o painel frontal pedirá uma confirmação, pois tal movimento impede o alinhamento correto entre os dois lados.
Impressão em frente e verso – detalhes
1. Carregue o substrato que você está usando como sempre fez.
2. Opcionalmente, selecione o lado a imprimir no menu de Dois lados na tela Configuração de carregamento.
Se o RIP suporta a impressão em frente e verso, selecione impressão em frente e verso em seu software RIP.
NOTA: O cortador automático e a margem superior/inferior extra são desativados durante a impressão em frente e verso.
3. Envie um ou mais trabalhos para impressão no primeiro lado. Antes de imprimir o primeiro trabalho, a impressora pode avançar o substrato cerca de 0,5 m de forma que o segundo lado possa ser completamente tratado. Depois de cada trabalho, a impressora imprime uma linha de referência preta para alinhar o trabalho correspondente no segundo lado.
NOTA: A chance de haver desalinhamento visível entre os dois lados aumenta com o comprimento do trabalho. Por isso, não é recomendável imprimir em frente e verso trabalhos com mais de 3 m. O desalinhamento visível também pode ser causado pela inclinação.
4. Após imprimir todos os trabalhos de lado A, avance um pouco o substrato pelo painel frontal, pressionando e, em seguida, Mover substrato.
● Se você planeja prender o substrato no rolo de recolhimento antes de imprimir o segundo lado, avance o substrato o suficiente para que isso seja possível.
● Se você planejar conectar o substrato ao rolo de recolhimento durante a impressão do segundo lado, avance o substrato cerca de 10 cm .
5. Corte o substrato, manualmente ou pelo painel frontal, pressionando e, em seguida, Cortar.
Antes de cortar, certifique-se de que o comprimento total do substrato cortado seja superior a 2 m , caso contrário, não será possível carregá-lo com êxito.
NOTA: O comando Cortar não funcionará se o cortador estiver desativado: ou seja, se , Substrato > Opções de manuseio de substrato > Cortador estiver configurado para Desativado.
6. Pressione e, em seguida, Descarregamento de substrato.
7. Recarregue o substrato com o lado já impresso voltado para cima quando ele entra na impressora, e com a linha de referência perto da borda principal. Recarregue, se necessário, até que a impressora detecte inclinação inferior a 1 mm/m.
DICA: Apesar de não ser obrigatório, você pode encontrar um modo mais rápido de usar o procedimento de arregamento manual como aproximação inicial e, então, fazer com que a impressora encontre a linha de referência com mais precisão. Consulte Carregamento manual assistido na página 66 do manual do usuário. Se você só usar o procedimento de carregamento automático, a impressora poderá demorar um pouco para encontrar a linha de referência.
8. Selecione o lado B no menu de Dois lados na tela Configuração de carregamento, de modo que a impressora pesquise a linha preta de referência quando o substrato é carregado.
NOTA: Se ativar a detecção automática de linha estiver desativada, a pesquisa automática será desativada e a impressora solicitará encontrar a posição correta manualmente.
9. A impressora procura a linha de referência no substrato. Se ela não puder encontrá-la, o painel frontal solicitará que você mova o substrato usando as teclas Rebobinar substrato e Avançar substrato até que a linha de referência esteja alinhada com a linha permanente no cilindro. É recomendado marcar onde a linha de referência está localizada no outro lado do substrato.
Espero ter ajudado
Se esta resposta foi útil e resolveu ou esclareceu seu problema, por favor, marque o tópico como solucionado e clique a estrela para oferecer um kudo como agradecimento.
- Marcar como novo
- Favorito
- Inscrever-se
- Emudecer
- Inscrever-se no RSS Feed
- Realçar
- Imprimir
Dica - Impressão Frente e Verso ( Somente na Latex 360 e Latex 370)
em 11-01-2016 10:33 AM
Show !
Bem-vindo à Comunidade, sou um voluntário e mensagens privadas não serão respondidas.
Se a resposta foi útil e/ou você gostaria de dizer "obrigado", clique no botão “ Sim ”Eu ajudei a resolver o problema? Não esqueça clique “Aceitar como uma solução”
, se alguém tiver a mesma pergunta, esta solução pode ser útil.