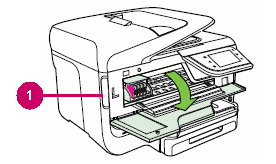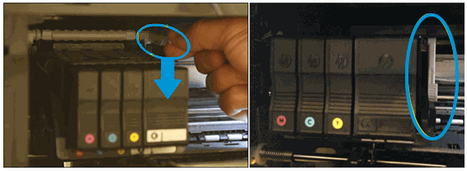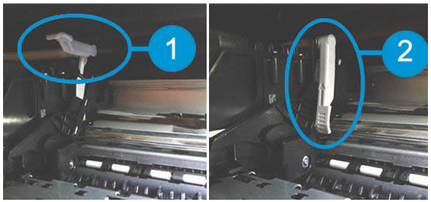-
×InformaçãoWindows 11
Saiba como atualizar para o Windows 11 usando o Windows Update, confira aqui
Encontre perguntas e respostas comuns aqui.
InformaçãoCorrija erros no Windows 10Resolva os problemas de atualização do Windows 10 em um PC HP – Centro de suporte HP para Windows 10
-
×InformaçãoWindows 11
Saiba como atualizar para o Windows 11 usando o Windows Update, confira aqui
Encontre perguntas e respostas comuns aqui.
InformaçãoCorrija erros no Windows 10Resolva os problemas de atualização do Windows 10 em um PC HP – Centro de suporte HP para Windows 10
As Comunidades do Suporte HP em espanhol e em português serão descontinuadas a partir de sábado, 30 de novembro de 2024. Continuaremos a manter nossa comunidade de suporte em inglês e você está convidado a participar.
Após 30 de novembro, esses sites serão redirecionados automaticamente para nossa Comunidade de suporte em inglês.
Precisa de produtos ou suporte técnico? Visite o Suporte ao cliente HP em: https://support.hp.com
Agradecemos a todos os membros da Comunidade pelo seu apoio e conhecimento ao longo destes últimos anos. Esperamos continuar nosso diálogo enquanto trabalhamos para proporcionar a melhor experiência do cliente possível.
- Comunidade de Suporte HP
- >
- Guias e artigos úteis
- >
- Impressoras Base de dados de conhecimento
- >
- Impressoras - Guias e artigos úteis
- >
- Como solucionar erros de cabeça de impressão
- Inscrever-se no RSS Feed
- Marcar como novo
- Marcar como lido
- Favorito
- Inscrever-se
- Página amigável para impressora
Como solucionar erros de cabeça de impressão
Olá usuários da comunidade!
Recentemente, tivemos alguns usuários com mensagens de erro relacionadas ao cabeçote de impressão das OfficeJets. Espero que as informações a seguir ajudem.
PASSO 1: REINICIE A IMPRESSORA
1- Com a impressora ligada, desconecte o cabo de força do produto.
2- Desligue o cabo de alimentação da fonte de alimentação.
3- Com os cabos desconectados, pressione o botão de energia por 30 segundos.
4 -Depois de soltar o botão liga/desliga, conecte o cabo de alimentação novamente na tomada da parede e na impressora.
5- Ligue a impressora para concluir a reinicialização.
6-Se necessário, repita o procedimento mais 1 ou 2 vezes.
PASSO 2: AJUSTAR A CABEÇA DE IMPRESSÃO
Etapa 1: Solte a cabeça de impressão
- Insira os dedos na ranhura do lado esquerdo da impressora e, em seguida, puxe para a frente para abrir a porta de acesso ao cartucho. O carrinho de impressão se move para a extrema esquerda da impressora. Aguarde até que o carrinho esteja ocioso e silencioso antes de continuar.
- Desconecte o cabo de alimentação da parte traseira da impressora. Desconectar a impressora impede que o carrinho se mova.
AVISO: Você deve desconectar o cabo de alimentação antes de inserir a mão na impressora para evitar ferimentos ou choque elétrico.
- Levante a trava do carrinho.
- Pegue a cabeça pelos lados e depois levante-a levemente sem removê-la completamente do carrinho.
Organize bem a cabeça de impressão e abaixe a trava do carrinho
- Reinsira a cabeça no carrinho para acomodá-la bem. Ao inserir a cabeça no carrinho, ele se acomodará.
- Mova suavemente a cabeça para os lados para confirmar que está devidamente colocado.
- Abaixe a trava do carro.
- Certifique-se de que o A trava da carruagem está virada para baixo.
- Feche a porta de acesso do cartucho de tinta.
- Reconecte o cabo de alimentação à parte traseira da impressora.
- Se a impressora não ligar automaticamente, pressione o botão liga/desliga.
- Aguarde até que o período de aquecimento termine e a impressora fique ociosa e silenciosa antes de continuar.
- Se essas etapas resolveram o problema, você não precisa fazer mais nada.
- Se o problema persiste, vá para a próxima etapa.
Passo 3: reinstalar a cabeça de impressão até três vezes
Às vezes, as mensagens de erro continuam a aparecer depois de inserir o cabeçalho. Para eliminar mensagens de erro, acomode bem o cabeçalho repetindo todas as etapas dessa solução até três vezes.
Exemplos de mensagem de erro no painel de controle da impressora:
- Problema no sistema de tinta
- Cabeça de impressão ausente ou com falha
- Falha no sistema de tinta
- Falha na impressora
- Congestionamento de carros
- Se essas etapas resolveram o problema, você não precisa fazer mais nada.
- Se o problema persiste, vá para a próxima etapa.
SOLUÇÃO 3: LIMPE OS CONTATOS DA CABEÇA DE IMPRESSÃO
Às vezes, a impressora pode ter problemas no sistema de tinta, devido à sujeira nos contatos de cobre da cabeça de impressão.
Antes de continuar, reúna os seguintes materiais:
- Água (preferencialmente destilada)
- Pano sem fiapos. Cotonetes de café ou filtros também funcionam.
Siga os passos abaixo para limpar os contatos da cabeça.
- Remover a cabeça de impressão
1. Bicos de tinta (não toque)
2. Contatos elétricos
AVISO: Você não deve tocar nos bicos de tinta, limpe apenas os contatos.
2. Limpe os contatos da cabeça de impressão
- Se estas etapas resolveram o problema, você não precisa fazer mais nada.
- Se o o problema persiste, continue para a próxima solução.
SOLUÇÃO 4: SUBSTITUA A CABEÇA DE IMPRESSÃO
Se você concluiu todas as etapas acima e ainda está enfrentando problemas, substitua o cabeçote de impressão.
PRECAUÇÃO: Aguarde até ter um novo conjunto de cabeçote de impressão antes de remover os cartuchos. A HP recomenda que os cartuchos não sejam deixados fora da impressora por mais de 30 minutos. Isso pode danificar a impressora e os cartuchos.
💡 Clique aqui para criar uma nova postagem em nossa comunidade. Lembrando que é importante informar o modelo do seu equipamento, sistema operacional e detalhar o que está acontecendo. Caso a sua dúvida tenha sido respondida por favor clique no joinha 👍 como forma de agradecimento.