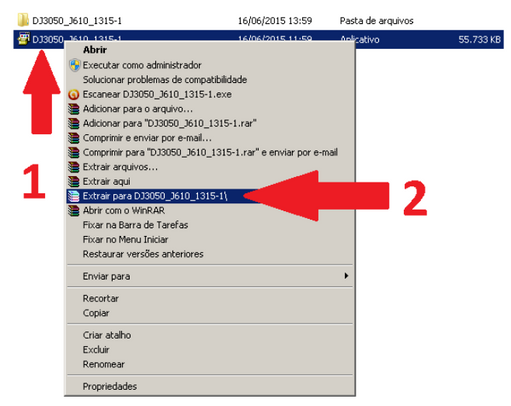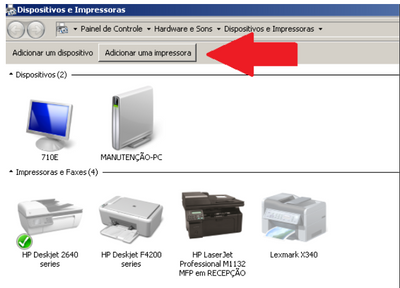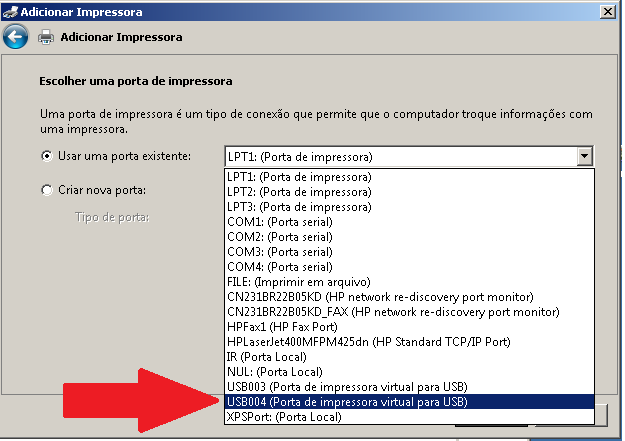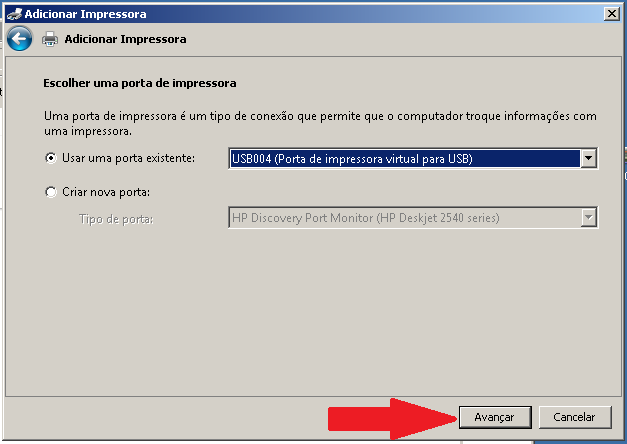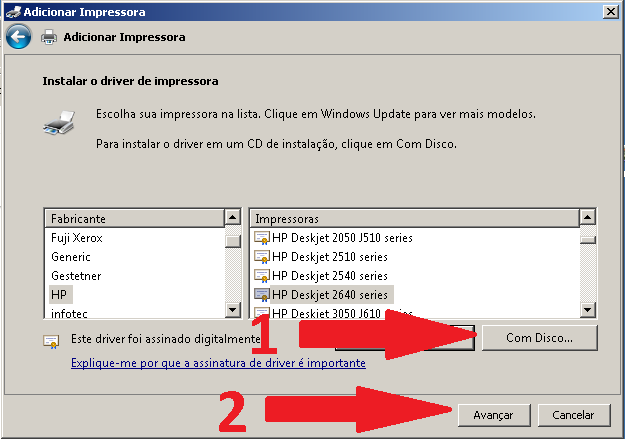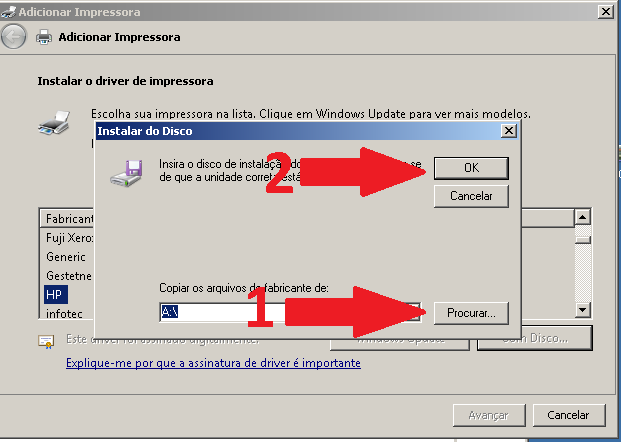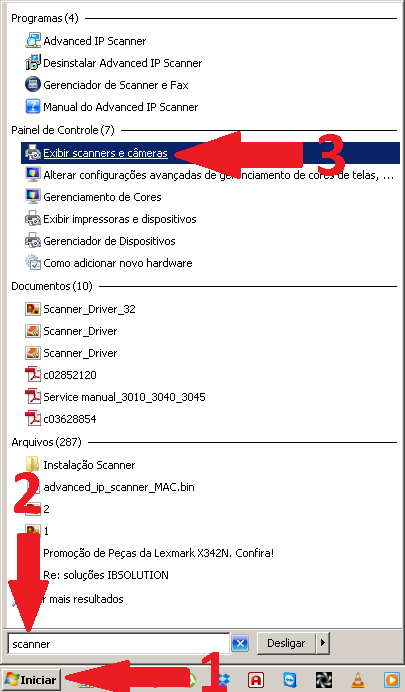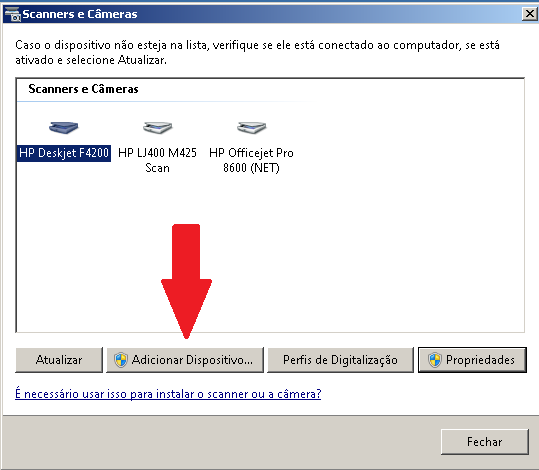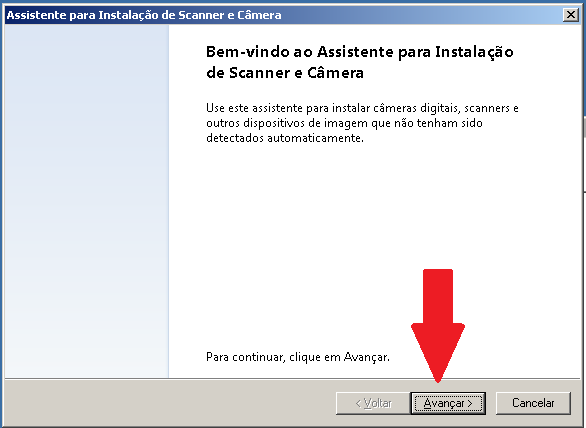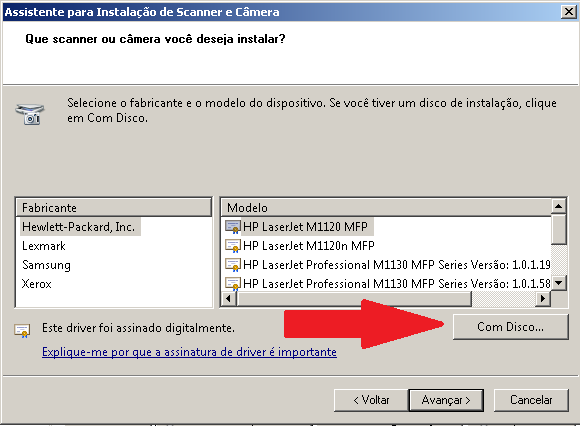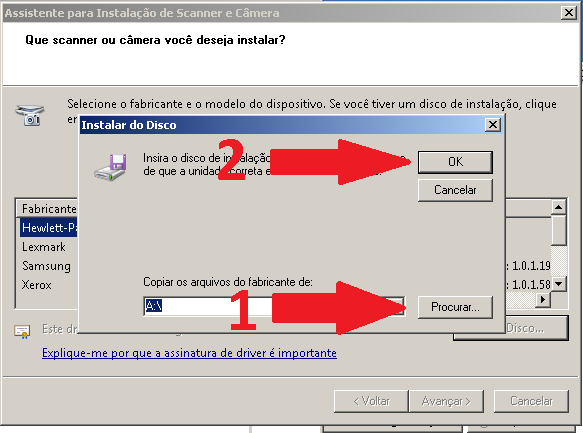-
×InformaçãoWindows 11
Saiba como atualizar para o Windows 11 usando o Windows Update, confira aqui
Encontre perguntas e respostas comuns aqui.
InformaçãoCorrija erros no Windows 10Resolva os problemas de atualização do Windows 10 em um PC HP – Centro de suporte HP para Windows 10
-
×InformaçãoWindows 11
Saiba como atualizar para o Windows 11 usando o Windows Update, confira aqui
Encontre perguntas e respostas comuns aqui.
InformaçãoCorrija erros no Windows 10Resolva os problemas de atualização do Windows 10 em um PC HP – Centro de suporte HP para Windows 10
As Comunidades do Suporte HP em espanhol e em português serão descontinuadas a partir de sábado, 30 de novembro de 2024. Continuaremos a manter nossa comunidade de suporte em inglês e você está convidado a participar.
Após 30 de novembro, esses sites serão redirecionados automaticamente para nossa Comunidade de suporte em inglês.
Precisa de produtos ou suporte técnico? Visite o Suporte ao cliente HP em: https://support.hp.com
Agradecemos a todos os membros da Comunidade pelo seu apoio e conhecimento ao longo destes últimos anos. Esperamos continuar nosso diálogo enquanto trabalhamos para proporcionar a melhor experiência do cliente possível.
- Comunidade de Suporte HP
- >
- Guias e artigos úteis
- >
- Impressoras Base de dados de conhecimento
- >
- Impressoras - Guias e artigos úteis
- >
- Tutorial instalação limpa - Impressoras e multifun...
- Inscrever-se no RSS Feed
- Marcar como novo
- Marcar como lido
- Favorito
- Inscrever-se
- Página amigável para impressora
Autor original da publicação, usuário Xandy_73
Bom dia!
Ensinarei a fazer uma instalação limpa (sem os softwares) dos drivers.
Esse tipo de instalação é feita quando não se consegue instalar a impressora pelo CD ou driver baixado no site usando o método tradicional.
- Antes de começar desconecte o cabo USB.
Você vai precisa do winrar ou winzip e do driver baixado no site da HP e seguir os passos abaixo.
1- Se usar o pacote de instalação baixado - Crie uma pasta na área de trabalho, depois copie o driver baixado para essa pasta e descompactar o pacote de instalação em uma pasta.
Com o CD de instalação não precisa descompactar nem copiar para o PC apenas deixe ele no leitor.
- Instalando a impressora
2- Vá no Menu iniciar > Dispositivos e impressoras e clique em adicionar uma impressora.
3- Selecione o tipo de porta. Local quando a impressora usa o cabo USB, e a outra se for wifi - rede cabeada ou compartilhada por outro computador.
4- Usaremos a instalação pela porta USB.
Selecione qualquer uma USB
5- Após selecionar uma porta USB clique em avançar.
6- Selecione com disco e clique em avançar.
7- Selecione a pasta onde descompactou o driver e clique em ok.
Se a opção for o CD basta apontar a busca para ele.
8- Confirme o modelo e clique em avançar até concluir a instalação da impressora.
- Instalando o scanner.
1. Clique no menu iniciar e na pesquisa escreva scanner e depois clique em exibir scanners e câmeras.
2. Clique em adicionar dispositivo e clique em sim no controle de constas do usuário.
3. Clique em avançar no assistente de instalação.
4. Clique com disco e depois em avançar.
5. Clique em procurar e busque a pasta onde descompactou o driver ou se for pelo CD depois em ok, depois vá clicando em avançar até concluir a instalação.
Agora conecte o cabo USB e aguarde instalar a impressora e scanner.
Abra o gerenciador de impressoras e se aparecer 2 vezes a impressora exclua a que não tem no nome a palavra cópia 1
Caso ainda tenha dúvida, por favor, crie uma nova pergunta na Comunidade HP: Publicar Postagem, e não se esqueça de informar o modelo do seu equipamento, sistema operacional e detalhes do problema que ocorre. Assim nossos voluntários poderão ajudá-lo.