-
×InformaçãoWindows 11
Saiba como atualizar para o Windows 11 usando o Windows Update, confira aqui
Encontre perguntas e respostas comuns aqui.
InformaçãoCorrija erros no Windows 10Resolva os problemas de atualização do Windows 10 em um PC HP – Centro de suporte HP para Windows 10
-
×InformaçãoWindows 11
Saiba como atualizar para o Windows 11 usando o Windows Update, confira aqui
Encontre perguntas e respostas comuns aqui.
InformaçãoCorrija erros no Windows 10Resolva os problemas de atualização do Windows 10 em um PC HP – Centro de suporte HP para Windows 10
As Comunidades do Suporte HP em espanhol e em português serão descontinuadas a partir de sábado, 30 de novembro de 2024. Continuaremos a manter nossa comunidade de suporte em inglês e você está convidado a participar.
Após 30 de novembro, esses sites serão redirecionados automaticamente para nossa Comunidade de suporte em inglês.
Precisa de produtos ou suporte técnico? Visite o Suporte ao cliente HP em: https://support.hp.com
Agradecemos a todos os membros da Comunidade pelo seu apoio e conhecimento ao longo destes últimos anos. Esperamos continuar nosso diálogo enquanto trabalhamos para proporcionar a melhor experiência do cliente possível.
- Comunidade de Suporte HP
- >
- Guias e artigos úteis
- >
- Notebooks Base de dados de conhecimento
- >
- Notebooks - Guias e artigos úteis
- >
- Barra do teclado invertida (/)
- Inscrever-se no RSS Feed
- Marcar como novo
- Marcar como lido
- Favorito
- Inscrever-se
- Página amigável para impressora
Olá a todos!
Alguns usuários têm encontrado dificuldade para utilizar a barra do teclado em notebooks importados, além de outros caracteres, tais como: Ç, / (barra invertida), ? , Enter, e outros. Isso ocorre porque o padrão de escrita nos teclados brasileiros é diferente do americano.
O padrão de inglês, abreviado com a sigla US, foi definido pelas autoridades americanas e está segundo a língua inglesa e suas particularidades, já o padrão brasileiro foi definido pela Associação Brasileira de Normas Técnicas, ou ABNT, para teclados que não continha a função AltGr, impedindo que os números da parte superior tivessem uma terceira função. Com as necessidades do brasileiro para o uso de colchetes e outros caracteres, a Associação Brasileira de Normas Técnicas lançou a segunda versão do teclado, denominada de ABNT2, permanecendo assim, o padrão atualmente utilizado no Brasil.
Se você tem um computador importado e está utilizando no Brasil, é possível estar passando por alguns desses problemas, obviamente, o layout físico não poderá ser mudado, mas, com algumas configurações ou dicas de uso, mesmo no teclado com layout americano será possível usar os caracteres especiais do português brasileiro.
Teste utilizar as dicas e/ou recursos a seguir.
Alterar o idioma do teclado
Assim que um idioma é adicionado à lista de idiomas, automaticamente também é adicionado um método de entrada adequado. Após adicionar um idioma, é possível selecionar configurações diferentes de idioma de entrada e layout de teclado.
- No Windows, procure e abra Typing settings (Configurações de digitação).
- Clique em Advanced keyboard settings (Configurações avançadas de teclado).
A janela Advanced keyboard settings (Configurações avançadas de teclado) será exibida. - Selecione o idioma no menu Override default input method (Substituir método de entrada padrão).
- Para alterar o layout do teclado, procure e abra Language settings (Configurações de idioma).
- Na seção Preferred languages (Idiomas preferidos), siga o procedimento abaixo que corresponde ao seu sistema operacional.
* No Windows 11, clique no nome do idioma, depois, no ícone do menu e em Language options (Opções de idioma).
* No Windows 10, clique no nome do idioma e em Options (Opções). - Em Keyboard (Teclado), clique em Add a keyboard (Adicionar um teclado).
- Para alternar entre layouts de teclado, mantenha pressionada a tecla Windows, em seguida, pressione a barra de espaço.
- Caso queira que cada aplicativo use um teclado específico, procure e abra Advanced keyboard settings (Configurações avançadas de teclado).
- Em Switching input methods (Trocando métodos de entrada), selecione Let me use a different input method for each app window (Deixe-me usar um método de entrada diferente para cada janela de aplicativo).
Usar teclado Virtual
Para abrir o teclado virtual, vá para Iniciar, selecione Configurações >> Teclado de Acessibilidade e ative a alternância de teclado na tela. Um teclado que poderá ser usado para se movimentar na tela e inserir texto aparecerá na tela. O teclado permanecerá na tela até que você o feche.
Observação: Para abrir o OSK na tela de entrada, selecione o botão Acessibilidade no canto inferior direito da tela de entrada e selecione Teclado na Tela.
Para mudar a maneira como as informações são digitadas no Teclado Virtual
Com o teclado virtual aberto, selecione a tecla Opções e escolha as opções desejadas:
- Use o som de clique: use essa opção se quiser ouvir um som quando pressionar uma tecla.
- Mostrar chaves para facilitar a movimentação da tela: use essa opção se desejar que o OSK tenha chaves para reposicioná-la na tela.
- Ativar o teclado numérico: use essa opção para expandir o OSK para mostrar um teclado numérico.
- Clique em teclas: use esse modo se preferir clicar ou tocar nas teclas na tela para inserir texto.
- Passar o mouse sobre as teclas: use esse modo se você usar um mouse ou joystick para apontar para chaves OSK. Os caracteres em que você aponta são inseridos automaticamente quando você aponta para eles por um tempo especificado. Use o controle deslizante de duração Hover para ajustar o atraso.
- Examine as teclas: use esse modo se quiser que o OSK examine continuamente o teclado. O modo de rastreamento realça as áreas em que você digita os caracteres do teclado pressionando um atalho do teclado, usando um dispositivo de alternância de entrada de dados ou usando um dispositivo que simula o clique do mouse. Use o controle deslizante de velocidade de verificação para definir uma velocidade que atenda às suas preferências. Você também pode escolher qualquer combinação das seguintes opções para selecionar uma chave:
- Um joystick, um game pad ou outro dispositivo de jogos
- Uma tecla de teclado que você pode escolher em uma lista
- Um clique do mouse
- Use a Previsão de Texto: use essa opção se quiser que o OSK sugira palavras para você conforme você digitar para não precisar digitar cada palavra completa. Você também pode selecionar se deseja inserir um espaço após cada palavra prevista.
Observações:
- A previsão de texto está disponível em alemão, espanhol, francês, inglês e italiano. Se quiser usar um desses idiomas e ele não estiver instalado, instale os arquivos referentes a esse idioma.
- Se estiver usando o modo de focalização ou o modo de rastreamento e, acidentalmente, minimizar o teclado virtual, você poderá restaurá-lo apontando para ele na barra de tarefas (no modo de focalização) ou pressionando a tecla de rastreamento (no modo de rastreamento).
- Se você minimizar o teclado virtual e mudar para o modo tablet, use o botão Visão de tarefas para voltar ao teclado virtual.
Para alternar idiomas no teclado virtual:
- Pressione a tecla do idioma selecionado ou a tecla EN/US (Inglês/EUA) para alternar entre o idioma selecionado e o inglês.
- Se você pressionar e segurar a tecla de idioma, os idiomas disponíveis serão exibidos numa janela instantânea.
Você também pode executar ações usando as combinações da tecla Alt com o teclado numérico, são várias combinações disponíveis.
Combinação da tecla Alt com o teclado numérico
Para adicionar um caractere, é preciso manter a tecla Alt pressionada enquanto digita o seu número correspondente:
- Segure a tecla Alt;
- Digite o código do caractere;
- Solte a tecla Alt;
- O caractere é inserido no texto.
A inserção de caracteres especiais usando a tecla Alt pode depender da configuração do teclado e do layout do idioma que você está usando no Sistema operacional — seja Windows, macOS ou Linux.
Vale lembrar que os códigos de atalhos funcionam somente com a digitação no pad numérico. Veja abaixo a relação padrão de dígitos para inserção de caracteres com a tecla Alt.
Caracteres especiais existentes no teclado
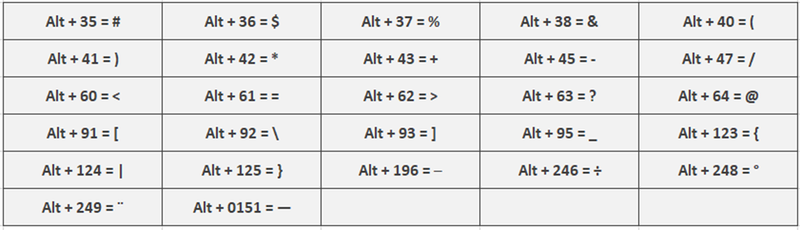
Acentos e pontos
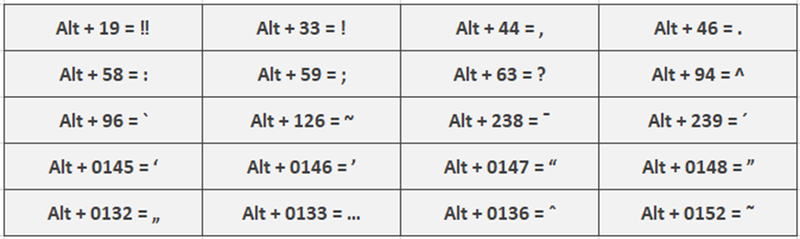
Caracteres especiais
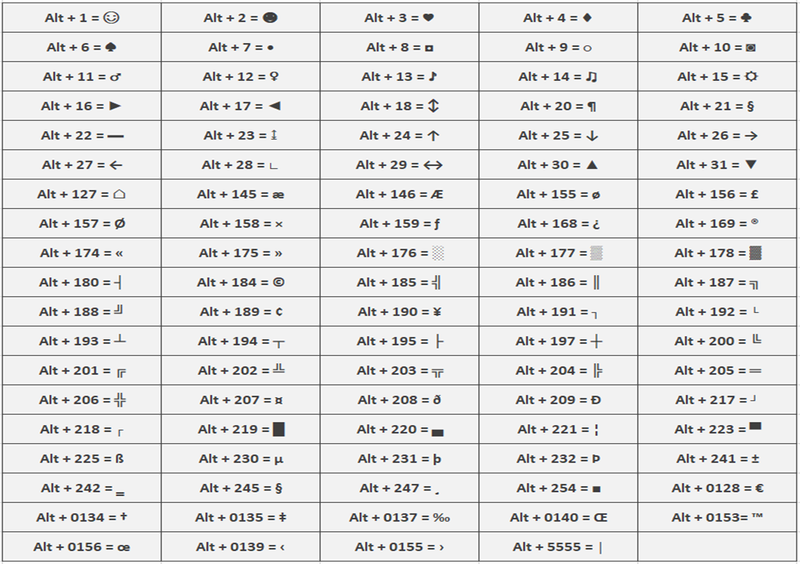
(https://canaltech.com.br/utilitarios/todos-os-atalhos-da-tecla-alt-usando-o-teclado-numerico/)
Para obter mais símbolos de caracteres, consulte o Mapa de Caracteres instalado em seu computador, códigos de caracteres ASCII ou gráficos de código de caractere Unicode por script.
Se o seu problema com o teclado não tiver relação com o conteúdo deste post, crie uma nova postagem relatando o problema que ocorre, sistema operacional utilizado e o modelo do equipamento.
