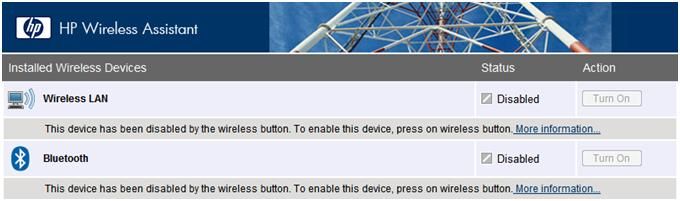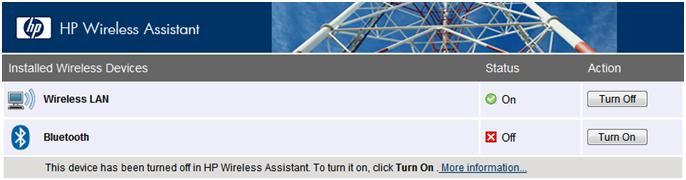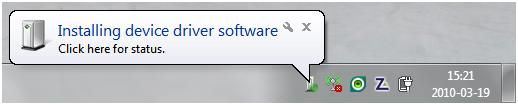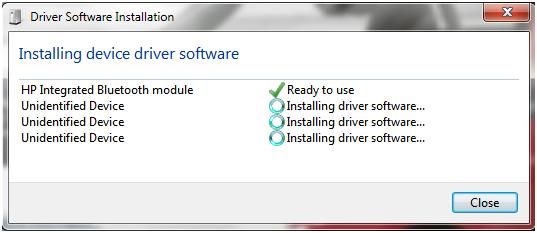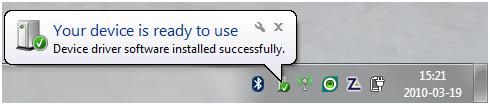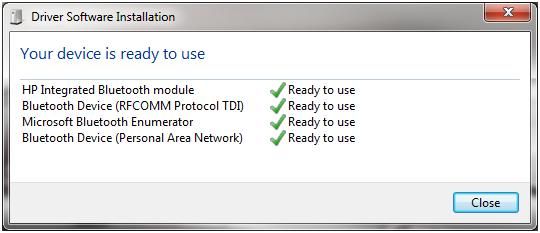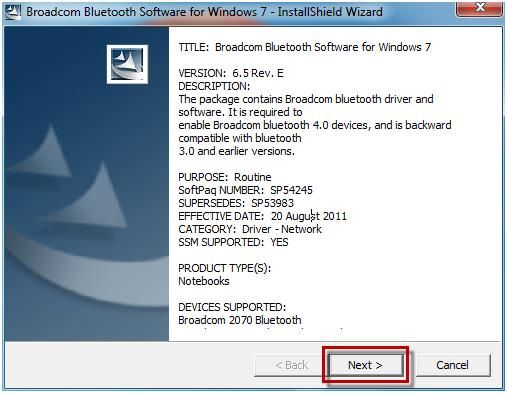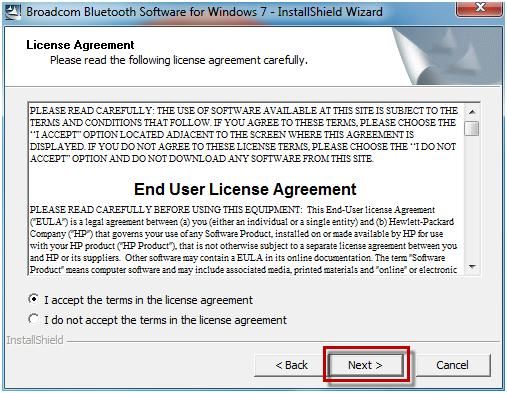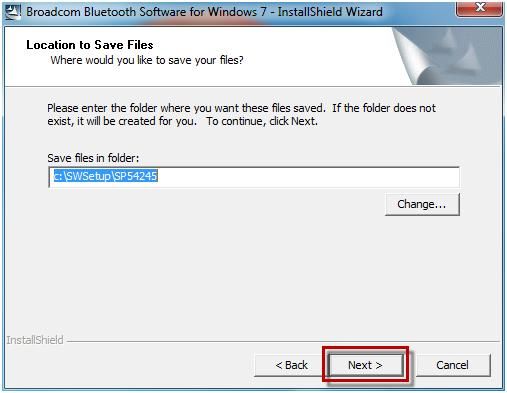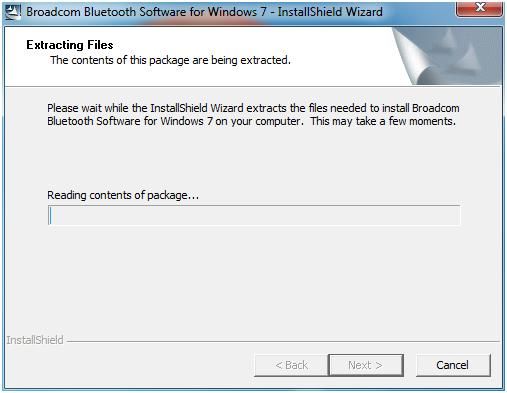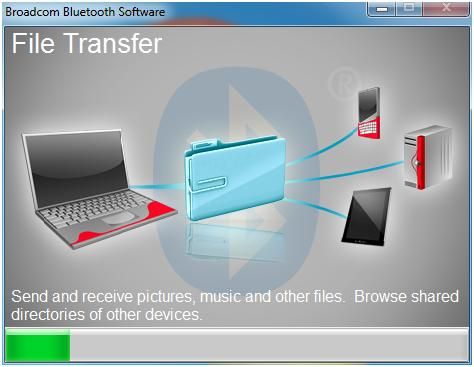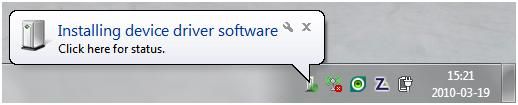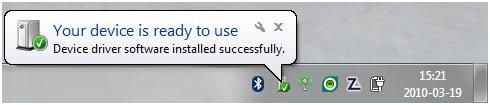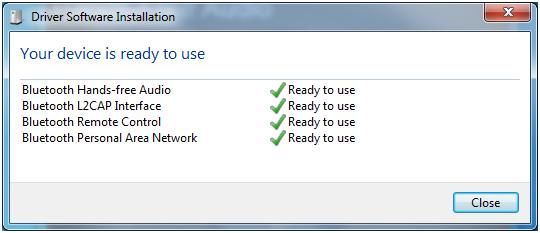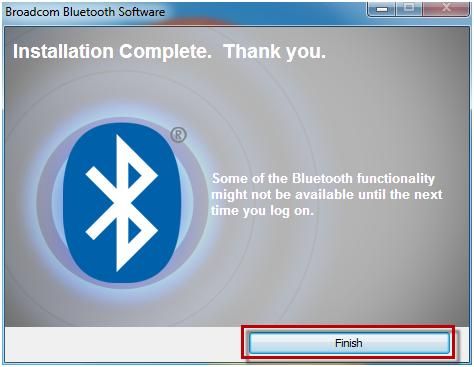-
×InformaçãoWindows 11
Saiba como atualizar para o Windows 11 usando o Windows Update, confira aqui
Encontre perguntas e respostas comuns aqui.
InformaçãoCorrija erros no Windows 10Resolva os problemas de atualização do Windows 10 em um PC HP – Centro de suporte HP para Windows 10
-
×InformaçãoWindows 11
Saiba como atualizar para o Windows 11 usando o Windows Update, confira aqui
Encontre perguntas e respostas comuns aqui.
InformaçãoCorrija erros no Windows 10Resolva os problemas de atualização do Windows 10 em um PC HP – Centro de suporte HP para Windows 10
As Comunidades do Suporte HP em espanhol e em português serão descontinuadas a partir de sábado, 30 de novembro de 2024. Continuaremos a manter nossa comunidade de suporte em inglês e você está convidado a participar.
Após 30 de novembro, esses sites serão redirecionados automaticamente para nossa Comunidade de suporte em inglês.
Precisa de produtos ou suporte técnico? Visite o Suporte ao cliente HP em: https://support.hp.com
Agradecemos a todos os membros da Comunidade pelo seu apoio e conhecimento ao longo destes últimos anos. Esperamos continuar nosso diálogo enquanto trabalhamos para proporcionar a melhor experiência do cliente possível.
- Comunidade de Suporte HP
- >
- Guias e artigos úteis
- >
- Notebooks Base de dados de conhecimento
- >
- Notebooks - Guias e artigos úteis
- >
- Como instalar o driver HP Bluetooth no Windows 7
- Inscrever-se no RSS Feed
- Marcar como novo
- Marcar como lido
- Favorito
- Inscrever-se
- Página amigável para impressora
Autor original da publicação, usuário Daniel_Potyrala
ETAPA 1:
Primeiro, você precisa ativar o dispositivo Bluetooth no sistema Windows 7.
Clique duas vezes no ícone do HP Wireless Assistant que fica na barra de tarefas, similar a 
O Bluetooth pode aparecer com dois tipos de status.
1. Desativado:
Pressione uma vez o botão Sem fio ou coloque a chave Sem fio na posição ativada.
Quando o status do Bluetooth for o mesmo, reinicie o sistema e, na inicialização, pressione a tecla F10 para entrar no BIOS.
System Configuration -> Built-In Device Options -> Enable/disable embedded Bluetooth® device radio (Configuração do sistema -> Opções do dispositivo interno -> Ativar/desativar rádio do dispositivo Bluetooth® interno)
Altere o status " disable " (desativado) para " enable " (ativado) e não se esqueça de salvar essa configuração pressionando a tecla F10 (Save and Exit - Salvar e sair).
Observação:
Nem todos os modelos têm a opção para desativar / ativar o Bluetooth no BIOS.
2. Desligado:
Clique em " Ligar ".
ETAPA 2:
O Windows 7 iniciará a instalação dos drivers internos de Bluetooth.
Se você clicar no ícone 
Serão exibidos uma notificação de que a instalação terminou com sucesso e um ícone de Bluetooth 
Se você clicar nesse ícone 
ETAPA 3:
Comece instalando os drivers do módulo HP Bluetooth, que são necessários para a correta operação desse dispositivo; clique duas vezes no arquivo SP54245.
Clique em " Avançar ".
Selecione " Aceito os termos do contrato de licença " e selecione " Avançar ".
Clique em " Avançar ".
Neste momento, é iniciada a descompactação dos drivers necessários para a instalação.
É iniciada a instalação dos drivers e do software para o módulo HP Bluetooth.
A instalação é concluída com êxito.
Se você clicar nesse ícone 
Clique em " Concluir " e reinicie o sistema.
Se possuírem alguma dúvida, crie uma nova pergunta em nossa Comunidade: Publicar Postagem
É isso aí.