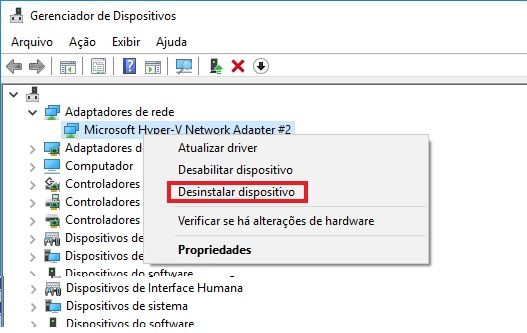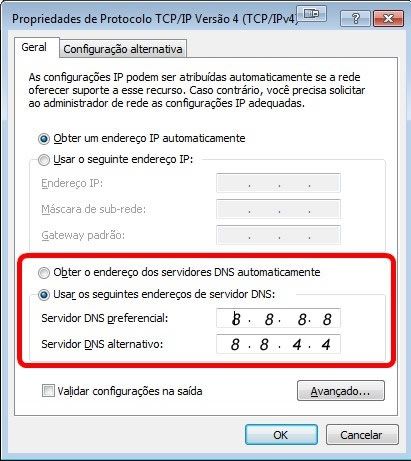-
×InformaçãoWindows 11
Saiba como atualizar para o Windows 11 usando o Windows Update, confira aqui
Encontre perguntas e respostas comuns aqui.
InformaçãoCorrija erros no Windows 10Resolva os problemas de atualização do Windows 10 em um PC HP – Centro de suporte HP para Windows 10
-
×InformaçãoWindows 11
Saiba como atualizar para o Windows 11 usando o Windows Update, confira aqui
Encontre perguntas e respostas comuns aqui.
InformaçãoCorrija erros no Windows 10Resolva os problemas de atualização do Windows 10 em um PC HP – Centro de suporte HP para Windows 10
As Comunidades do Suporte HP em espanhol e em português serão descontinuadas a partir de sábado, 30 de novembro de 2024. Continuaremos a manter nossa comunidade de suporte em inglês e você está convidado a participar.
Após 30 de novembro, esses sites serão redirecionados automaticamente para nossa Comunidade de suporte em inglês.
Precisa de produtos ou suporte técnico? Visite o Suporte ao cliente HP em: https://support.hp.com
Agradecemos a todos os membros da Comunidade pelo seu apoio e conhecimento ao longo destes últimos anos. Esperamos continuar nosso diálogo enquanto trabalhamos para proporcionar a melhor experiência do cliente possível.
- Inscrever-se no RSS Feed
- Marcar como novo
- Marcar como lido
- Favorito
- Inscrever-se
- Página amigável para impressora
Autor original da publicação, usuário Rodolfo_A
Oi, Pessoal.
Vou compartilhar algumas dicas para quem está com problemas na internet ou muito lenta.


Clique no menu Iniciar e digite no campo de pesquisa Gerenciador de Dispositivos e abra.
No Gerenciador encontre Adaptadores de Rede e clique no sinal ao lado para mostrar os drivers instalados.
Clique com o botão direito em cima do driver de rede sem fio ou cabeada (Local) e depois Desinstalar.
No menu Suspenso clique em Ação e depois Verificar se há alteração de Hardware.
O driver será reinstalado automaticamente pelo sistema.
Faça o teste de velocidade.

Na tela Iniciar digite CMD para abrir à lista de opções no Pesquisar;
Clique com o botão direito do Mouse sobre a opção Prompt de Comando;
Clique na opção Executar como Administrador;
Na tela Prompt de Comando, execute os comandos descritos abaixo, pressionando Enter ao final de cada linha:
- ipconfig /release <Enter>
- ipconfig /renew <Enter>
- ipconfig /flushdns <Enter>
- ipconfig /registerdns <Enter>
- nbtstat -rr <Enter>
- netsh int ip reset all <Enter>
- netsh winsock reset <Enter>
Esses comandos servem para redefinir a configuração IP e os caches relacionados a rede que possam estar armazenados em seu computador.

Clique no menu Iniciar e abra o Painel de Controle;
Clique na opção Central de rede e Compartilhamento;
Nas opções do lado esquerdo superior da tela, clique em Alterar as configurações do adaptador;
Clique com o botão direito do mouse sobre a conexão e clique em Propriedades;
Selecione o Protocolo TCP/IP Versão 4 e clique em Propriedades;
Marque a opção Usar os seguintes endereços de servidor DNS e preencha os espaços com os seguintes DNS e clique em OK:
- 8.8.8.8
- 8.8.4.4
Depois reinicie o notebook e faça o teste de velocidade da internet.
Atualize também todos os drivers incluindo da rede sem fio ou cabeada do notebook ou Desktop, geralmente uso esses dois programas Slim Drivers e o Driver Booster para buscar os drivers mais atuais ou faltantes do sistema.
Espero ter ajudado aos Usuários que estiverem com essa dificuldade.
Se possuir alguma dúvida, crie uma nova pergunta na Comunidade: Publicar Postagem
Abraços,
Rodolfo_A