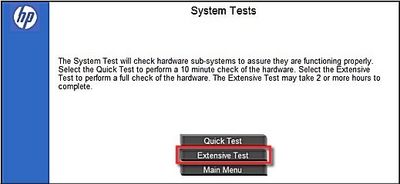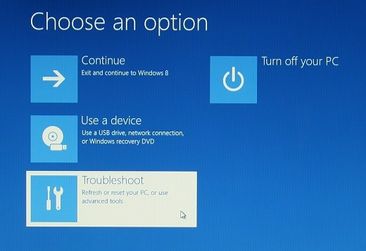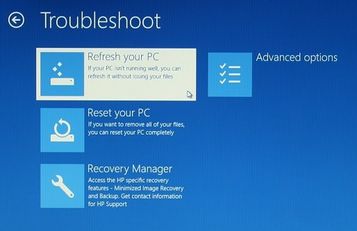-
×InformaçãoWindows 11
Saiba como atualizar para o Windows 11 usando o Windows Update, confira aqui
Encontre perguntas e respostas comuns aqui.
InformaçãoCorrija erros no Windows 10Resolva os problemas de atualização do Windows 10 em um PC HP – Centro de suporte HP para Windows 10
-
×InformaçãoWindows 11
Saiba como atualizar para o Windows 11 usando o Windows Update, confira aqui
Encontre perguntas e respostas comuns aqui.
InformaçãoCorrija erros no Windows 10Resolva os problemas de atualização do Windows 10 em um PC HP – Centro de suporte HP para Windows 10
As Comunidades do Suporte HP em espanhol e em português serão descontinuadas a partir de sábado, 30 de novembro de 2024. Continuaremos a manter nossa comunidade de suporte em inglês e você está convidado a participar.
Após 30 de novembro, esses sites serão redirecionados automaticamente para nossa Comunidade de suporte em inglês.
Precisa de produtos ou suporte técnico? Visite o Suporte ao cliente HP em: https://support.hp.com
Agradecemos a todos os membros da Comunidade pelo seu apoio e conhecimento ao longo destes últimos anos. Esperamos continuar nosso diálogo enquanto trabalhamos para proporcionar a melhor experiência do cliente possível.
- Comunidade de Suporte HP
- >
- Guias e artigos úteis
- >
- Notebooks Base de dados de conhecimento
- >
- Notebooks - Guias e artigos úteis
- >
- O computador não inicia (Windows 8) - Notebook HP
- Inscrever-se no RSS Feed
- Marcar como novo
- Marcar como lido
- Favorito
- Inscrever-se
- Página amigável para impressora
Autor original da publicação, usuário RoseliS
Olá Pessoal!
Estas dicas são para possíveis soluções de vários problemas comuns de inicialização de computadores.
Siga as etapas desta postagem uma a uma para ajudá-lo a isolar o problema e encontrar a forma de ajuda mais apropriada.
Executar uma redefinição física
Execute uma redefinição física no notebook antes de seguir qualquer etapa de solução de problemas.
Executar uma reinicialização física no notebook HP (bateria removível)
Executar uma reinicialização física no notebook HP (bateria fixa)
Executar o teste extensivo do sistema
O teste verifica se os componentes do computador estão funcionando adequadamente. Siga as instruções abaixo:
- Mantenha pressionado o botão Liga/Desliga até que o computador se desligue completamente.
- Ligue o computador. Pressione imediatamente a tecla Esc várias vezes seguidas, cerca de uma vez por segundo, até que o menu de inicialização seja exibido.
- Pressione a tecla F2. A tela de diagnósticos do sistema é exibida. Clique em System Tests (testes de sistema) para exibir a página testes de sistema.
Figure 1: Testes de sistema
4. Clique em Extensive Test (teste extensivo) para exibir a janela de teste extensivo do sistema.
Figure 2: Teste extensivo
5. Clique em Executar uma vez. O teste pode demorar várias horas, dependendo da configuração do sistema.
As luzes de LED piscam, mas o computador não inicia
Notebooks HP e Compaq usam LEDs piscantes para identificar erros de inicialização. Se você vir os LEDs piscarem (geralmente de uma a oito vezes em sequência) ao lado das teclas caps lock ou num lock, consulte o documento O computador não inicializa e emite bipes ou os LEDs piscam .
O computador inicia, mas a tela não exibe nada ou não responde
Quando você pressiona o botão Liga/Desliga, os LEDs piscam ou acendem, o som da ventoinha é ouvido, mas a tela permanece preta e o notebook não inicia. Para este erro, consulte o documento O computador inicia, mas a tela continua sem imagem.
O computador trava na tela de logotipo da HP ou da Compaq ou na tela de carregamento do Windows
Se o computador travar na tela de logotipo da HP ou da Compaq ou na tela de carregamento do Windows, tente limpar as aberturas de ventilação do computador com ar comprimido. Reinicie o computador. Se o erro persistir, vá para Como corrigir problemas de inicialização .
O computador trava na tela do logo da HP ou da Compaq ou na tela de carregamento do Windows
Se o computador travar na tela de logotipo da HP ou da Compaq ou na tela de carregamento do Windows tente limpar as aberturas de ventilação do computador com ar comprimido. Reinicie o computador. Se o erro persistir, siga para Solucionar outros problemas em que o computador não inicia .
Uma mensagem de erro é exibida em uma tela preta
Em vez do Windows ser carregado, pode exibir uma tela preta. Se a mensagem especificar o componente hardware, como a ventoinha ou a BIOS, teste os componentes e encaminhe-os para a assistência técnica se necessário. Veja alguns erros que envolvem o disco rígido ou o dispositivo de inicialização primário:
Para todos esses erros, siga as etapas abaixo:
NOTE: Remover e reinstalar a o disco rígido também pode resolver alguns problemas de disco rígido.
- Desconecte todos os dispositivos USB ou 1394 (Firewire) conectados ao computador. Remova todos os CDs e DVDs das unidades ópticas.
- Mantenha pressionado o botão Liga/Desliga por cinco segundos para desligar o computador.
- Ligue o computador e pressione logo em seguida a tecla F10 repetidamente, cerca de uma vez por segundo, até que o utilitário de configuração do BIOS seja aberto.
- Pressione a tecla F9, selecione Yes (sim) e pressione Enter para restaurar as configurações padrão do BIOS.
- Use a tecla de seta para a direita para selecionar o menu Diagnostics (diagnósticos).
- Use a seta para baixo para selecionar Primary Hard Disk Self Test (autoteste do disco rígido primário) e pressione Enter para iniciar o teste.
Se o teste apresenta falhas, será necessário substituir a o disco rígido. Se o problema for resolvido, não é necessário continuar. Se o erro ainda for exibido, consulte Como corrigir problemas de inicialização .
O computador é iniciado com a tela azul “Escolha uma opção” (Windows)
Se o computador iniciar e exibir uma tela azul Escolha uma opção, e não uma mensagem de erro, use o recurso Atualizar PC da Microsoft para reinstalar o Windows sem afetar seus arquivos pessoais, aplicativos e configurações.
1. Na janela Escolher uma opção, selecione Solução de problemas.
Figure 3: Tela Escolher uma opção
2. Clique em Atualizar o computador.
Figure 4: Tela Solução de problemas
3. Clique em Avançar. Aguarde até que o processo de atualização seja concluído. Leia e responda às telas exibidas.
Se o computador iniciar o Windows, o problema estará resolvido se persistir, siga com as etapas.
4. Na janela Escolher uma opção, selecione Solução de problemas. Após clique em Restaurar o computador.
5. Clique em Avançar. Selecione a opção rápida para remover seus arquivos pessoais.
Atenção: Seus arquivos e configurações pessoais serão destruídos ao efetuar essa etapa. Certifique-se de ter feito backup de todos os seus arquivos importantes antes de continuar. Não continue se tiver arquivos importantes no disco rígido que não foram salvos em backup.
6. Aguarde a conclusão do processo de restauração. Leia e responda a qualquer tela que for exibida.
Remover e reencaixar os módulos de memória
Se os módulos de memória não estiverem totalmente encaixados, podem ocorrer problemas de computação e desempenho. Esses problemas podem ser resolvidos com a remoção e a reinstalação dos módulos.
NOTE: Este procedimento não é possível ser realizado em todos os modelos de equipamentos pois, alguns modelos podem não ter uma tampa de acesso à memória. Se o seu computador for diferente do apresentado na imagem não é possível realizar esta etapa. Envie o computador à assistência técnica para reencaixar o módulo de memória.
1. Desligue o computador e desconecte o cabo de alimentação.
2. Remova a tampa para acessar a memória.
3. Remova todos os módulos de memória do computador.
4. Reinstale todos os módulos de memória.
5. Recoloque a tampa de serviço, a bateria e o cabo de alimentação. Ligue o computador.
Executar o HP System Recovery
Se as etapas neste documento não tiverem resolvido o problema de inicialização, execute uma Recuperação de Sistema para redefinir o computador para seu estado original de fabricação. Para mais informações sobre a recuperação de sistema, consulte o documento Executar recuperação de sistema HP .
NOTE: A HP recomenda que todas as etapas possíveis de solução de problemas sejam concluídas antes da realização de uma recuperação do sistema.
Se os procedimentos indicados neste post não ajudaram na correção do erro e o seu produto estiver fora do período de garantia, contate um técnico de sua confiança ou CLIQUE AQUI para ver outras opções de suporte.
Abraços,
Roseli S - HP Suporte
Siga-nos no Twitter @HPSuporte para mais informações e dicas técnicas sobre produtos da HP.