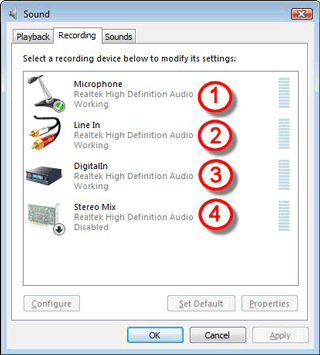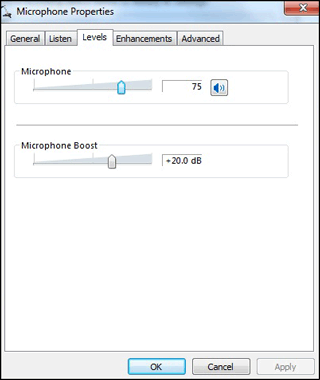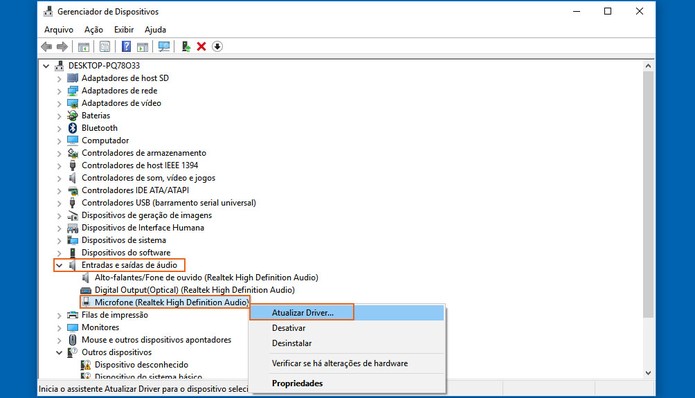Oi Pessoal,
Tudo bem?
Vou ajudar aqui em um problema que é recorrente, e acaba sempre nos deixa na mão quando precisamos.
Vejam alguns procedimentos que podem ajudar a resolver problema no microfone dos produtos HP.
-
Clique no menu Iniciar e digite no campo de pesquisa Solução de problemas e abra.
-
Em Hardware e som, clique em Solucionar problemas de gravação de áudio.
-
Selecione o dispositivo cujo problema você deseja solucionar e clique em Avançar, para iniciar a solução de problemas.
-
Se uma ação recomendada for exibida, selecione Aplicar esta correção e, depois, teste o dispositivo de gravação.

Verifique o
status e as
configurações do dispositivo e teste o sinal de áudio, nas configurações de som do Windows:
-
Clque no menu Iniciar e abra a pasta Painel de Controle.
-
Clique em Hardware e sons e em Gerenciar os dispositivos de áudio.
-
Clique na guia Gravação e verifique o status de cada dispositivo.
NOTA: Os dispositivos disponíveis podem variar conforme o modelo do computador e o que está conectado no momento.
-
Porta de microfone funcionando e configurada como padrão
-
Dispositivo de Entrada de linha funcionando
-
Entrada digital (porta S/PDIF) funcionando
-
Mixagem estéreo (software mixer) desativada

 Se vários microfones ou dispositivos de entrada de linha estiverem disponíveis
Se vários microfones ou dispositivos de entrada de linha estiverem disponíveis, selecione o dispositivo que você deseja usar e clique em
Definir padrão.
 Se o dispositivo estiver com um pequeno círculo com uma seta para baixo
Se o dispositivo estiver com um pequeno círculo com uma seta para baixo, o dispositivo estará desativado. Clique com o botão direito no dispositivo e selecione
Ativar.
-
Clique no nome do dispositivo, clique em Propriedades e na guia Níveis.
-
Ajuste o controle deslizante para 75.
-
Procure ícones estiverem sem som

e depois clique nesses ícones, para ativar o som do dispositivo.
-
Se Aumento de sensibilidade do microfone estiver disponível, ajuste-o para +20,0 dB e clique em OK.
-
Fale no microfone ou inicie o dispositivo de áudio de entrada de linha e examine as barras cinzas ao lado do nome do dispositivo, na guia Gravação.
Mas se mesmo assim a falha persistir, reinstale os drivers de áudio e microfone:
Clique no menu Iniciar e digite no campo de pesquisa Gerenciador de Dispositivos e abra.
No Gerenciador encontre Entrada e saída de áudio.
Encontre o driver do microfone, clique com o botão direito em cima e depois Desinstalar. (Se não encontrar o Microfone, você pode desinstalar o driver de Áudio que tem o microfone embutido).
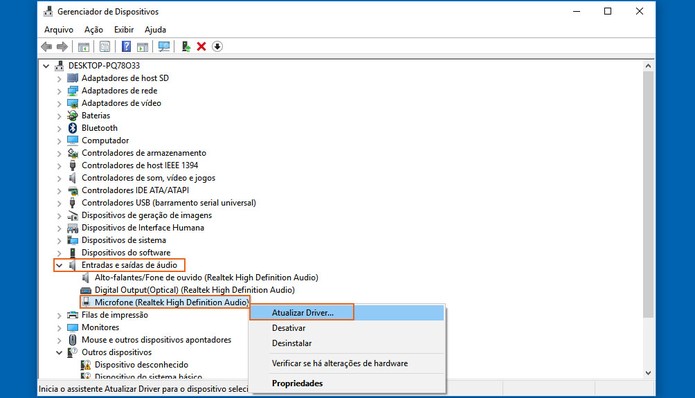
Assim que desinstalar, clique no menu Suspenso em Ação e depois Verificar se há alteração de Hardware, o driver será reinstalado automaticamente.
Reinicie o equipamento e tente usar o Microfone.
Espero que esses procedimentos ajudem.
Vejam aqui mais links relacionados:
 Resolver problemas com o microfone
Resolver problemas com o microfone
 PCs HP - Resolver problemas de microfone e entrada de linha (Windows 7)
PCs HP - Resolver problemas de microfone e entrada de linha (Windows 7)
 Computadores HP - Resolver problemas de microfone (Windows 10, 😎
Computadores HP - Resolver problemas de microfone (Windows 10, 😎
 4 dicas para resolver problemas de som no seu notebook
4 dicas para resolver problemas de som no seu notebook
 PC não reconhece o microfone do headset? Veja como resolver o problema
PC não reconhece o microfone do headset? Veja como resolver o problema

Espero ter ajudar todos os Usuários que estiverem com essa dificuldade.
Se possuir alguma dúvida, crie uma nova pergunta na Comunidade: Publicar Postagem
Abraços,
Rodolfo_A
Rodolfo A
Trabalho para HP