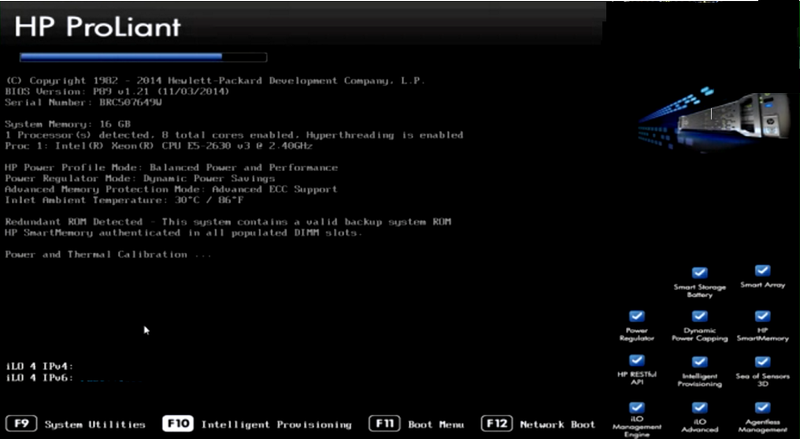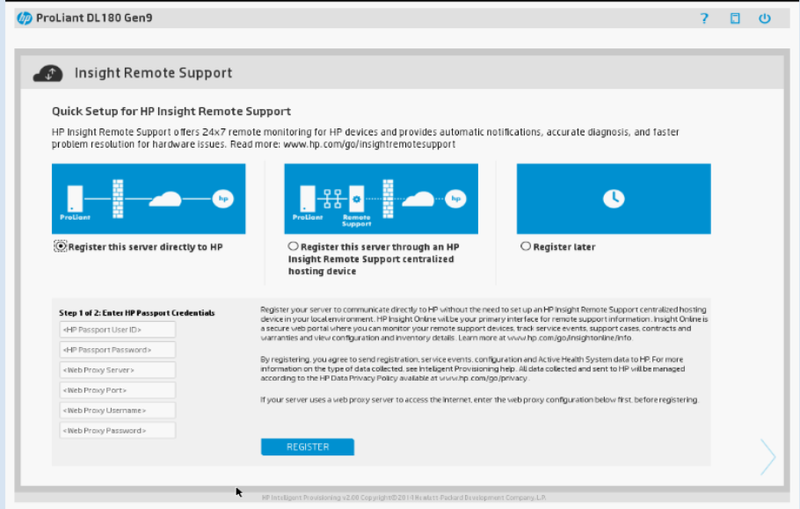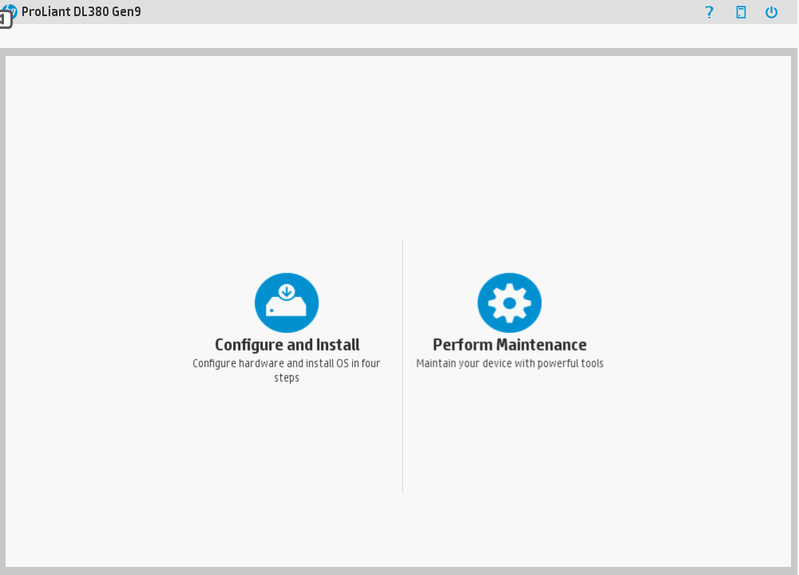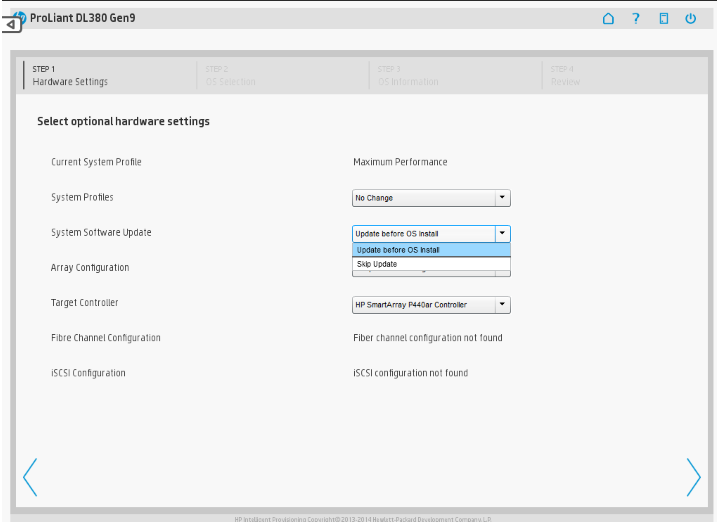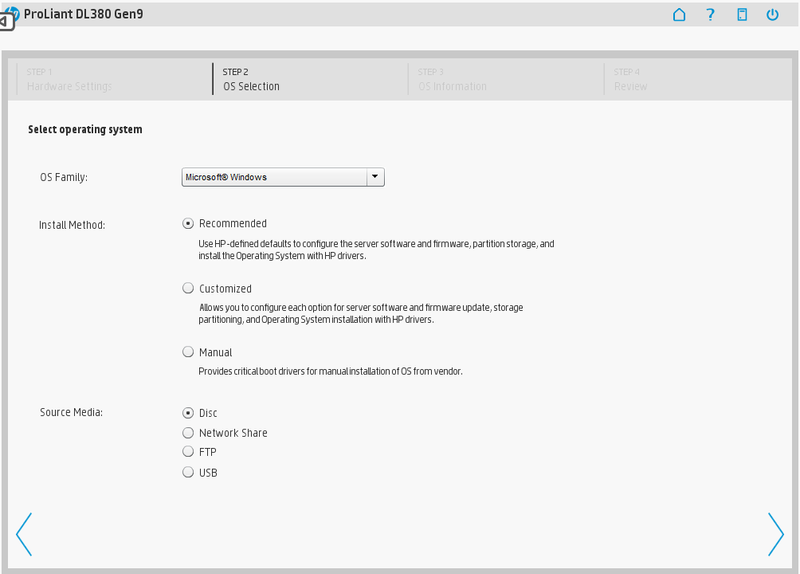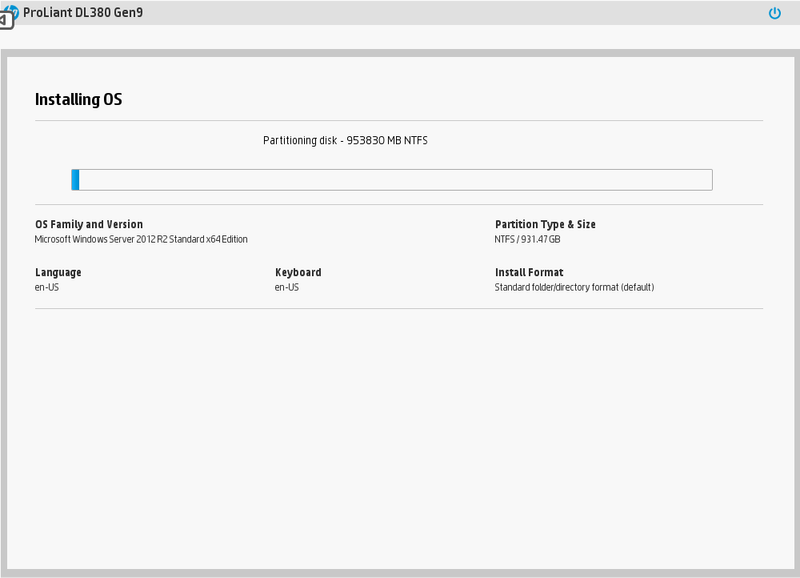-
×InformaçãoWindows 11
Saiba como atualizar para o Windows 11 usando o Windows Update, confira aqui
Encontre perguntas e respostas comuns aqui.
InformaçãoCorrija erros no Windows 10Resolva os problemas de atualização do Windows 10 em um PC HP – Centro de suporte HP para Windows 10
-
-
×InformaçãoWindows 11
Saiba como atualizar para o Windows 11 usando o Windows Update, confira aqui
Encontre perguntas e respostas comuns aqui.
InformaçãoCorrija erros no Windows 10Resolva os problemas de atualização do Windows 10 em um PC HP – Centro de suporte HP para Windows 10
-
As Comunidades do Suporte HP em espanhol e em português serão descontinuadas a partir de sábado, 30 de novembro de 2024. Continuaremos a manter nossa comunidade de suporte em inglês e você está convidado a participar.
Após 30 de novembro, esses sites serão redirecionados automaticamente para nossa Comunidade de suporte em inglês.
Precisa de produtos ou suporte técnico? Visite o Suporte ao cliente HP em: https://support.hp.com
Agradecemos a todos os membros da Comunidade pelo seu apoio e conhecimento ao longo destes últimos anos. Esperamos continuar nosso diálogo enquanto trabalhamos para proporcionar a melhor experiência do cliente possível.
- Comunidade de Suporte HP
- >
- Servidores
- >
- Dicas dos Experts para Servidores
- >
- Instalação de Windows em servidores HP Proliant Ge...
- Inscrever-se no RSS Feed
- Marcar tópico como novo
- Marcar tópico como lido
- Flutuar este Tópico do usuário atual
- Favorito
- Inscrever-se
- Emudecer
- Página amigável para impressora
- Marcar como novo
- Favorito
- Inscrever-se
- Emudecer
- Inscrever-se no RSS Feed
- Realçar
- Imprimir
Instalação de Windows em servidores HP Proliant Gen8 e Gen9
em
18-11-2015
09:39 AM
- editado pela última vez em
13-09-2022
01:13 PM
por
![]() Rose_S
Rose_S
Ola amigos!
Vejo muitas pessoas com dificuldades de instalação do Windows 2008 nos servidores Proliants Gen9, então segue o passo a passo.
Primeiro ponto muito importante é a versão do Windows para o Gen9 a HP homologa somente a 2008 SP1 (SP2 não é suportada).
Vamos lá:
A melhor prática que a HP recomenda é usar o Intelligent Provisioning (F10 durante o boot)
- Manual do Intelligent Provisioning: http://h20566.www2.hpe.com/hpsc/doc/public/display?docId=emr_na-c03245747-8&lang=en-us&cc=us&docLoca...
Estou levando em consideração que os HDs ja estão configurados na controladora, com RAID se for o caso e etc.
Sobre criar o raid em Gen8 e Gen9 consulte o post abaixo criado pelo nosso amigo @Ricardo_G: Criando RAID - Gen8 e Gen9
Para instalação, então durante o boot acesse o menu F10, após selecionar o F10 a opção ficará destacado em branco, conforme abaixo:
Concluindo o processo de boot e load do Intelligent Provisioning cairá na seguinte tela:
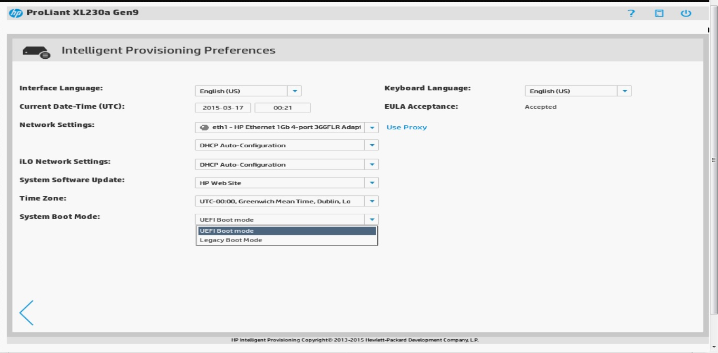
Nesta tela, apenas a opção altere a opção System Software Updade altere para Skip update ou Disable, aceite a opção EULA Acceptance e para habilitar o continue e siga para a próxima tela (Step 2).
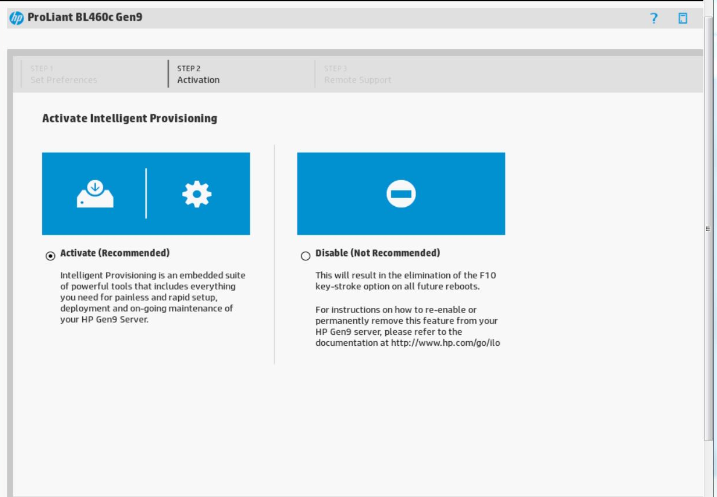
Mantenha como Active ( Recommend ) e continue para o Step 3.
Clicar em Register Later e continue. Será carregado 2 menus Configure and Install e Perform Maintenance
Selecione o menu Configure and Install, este menu é utilizado para efetuar a instalação "assistida" ou seja com um assistente que carregará todos os drivers e agentes durante e após a instalação.
Não detalharei neste documento outras opções, pois ficará muito extenso e perderemos o foco deste post, caso queiram saber mais detalhes de alguma opção ou função especifica que contém no Intelligent Provisioning mande post em nosso comunidade.
Dando continuidade na instalação do Windows nos servidores HP Geração 8 e 9 clicando em Configure and Install uma nova janela com 4 passos será carregado:
No Passo 1 (Step 1) em System Software Update altere para Skip Update e clique em continuar
No Step 2 é onde selecionamos o a família do S.O (OS Family), nesse caso o Microsoft Windows Server;
No campo Install Method use o recomendado.
As diferenças dos métodos estão documentado no user guide do Intelligent Provisioning página: 25 se tiverem duvidas sobre as diferenças mande um post.
Em Source Media, você deverá informar a origem da mídia (Disc/Network/FTP) etc. Nesse documento estamos nos baseando em uma instalação via DVD, então selecione Disk e clicar em continuar.
Se apresentar um erro de mídia inválida é porque está não é compatível com o Intelligent Provisioning
No Step 3 após a validação da mídia será mostrado os sistemas que constam para instalação, selecione o que você irá utilizar.
Neste passo você já pode inserir algumas informações como senha do administrador do windows, e outras opções. Recomenda-se criar a senha seguindo os padrões da Microsoft, preencher e clicar em Continue.
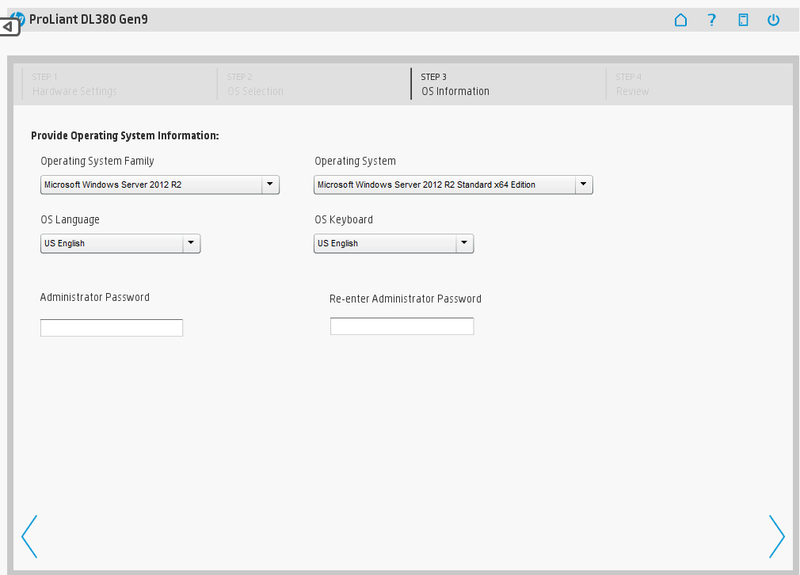
Ainda no Step 3 na próxima janela deixe o padrão (Continue without deployment a VSA) e continue.
No Step 4 será mostrado um resumo de tudo, clique em continuar para a iniciar a instalação.
Após esses passos, ocorreram alguns reboots, concluindo irá para a tela de logon do Windows.
Espero ter ajudado.
Se esta resposta foi útil e resolveu ou esclareceu seu problema, por favor, marque o tópico como solucionado e clique no joia para oferecer um KUDO como agradecimento.