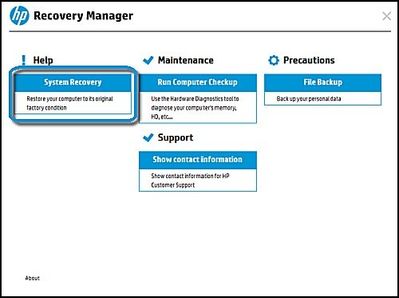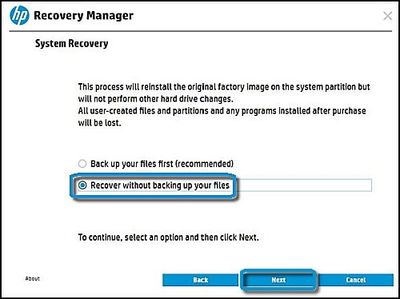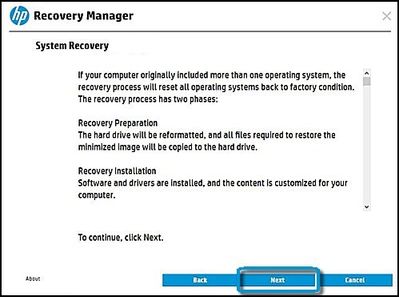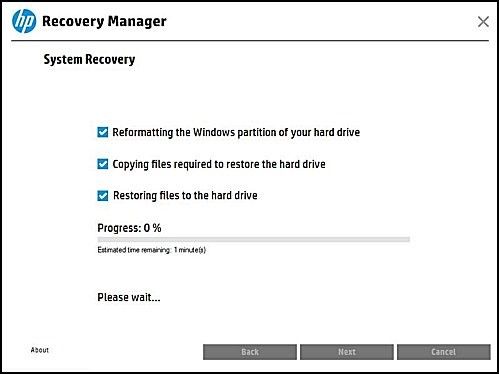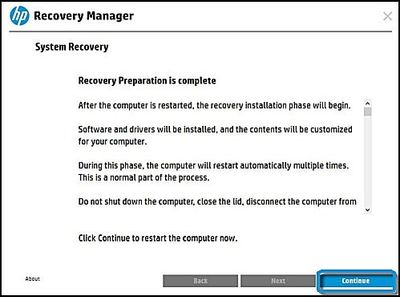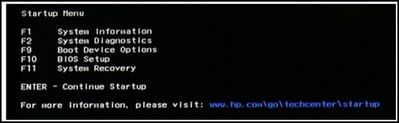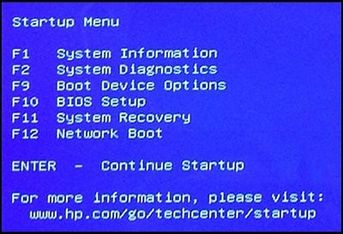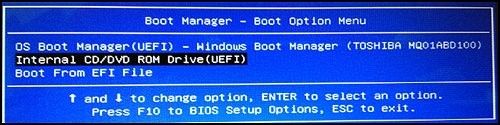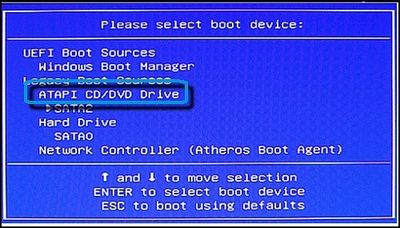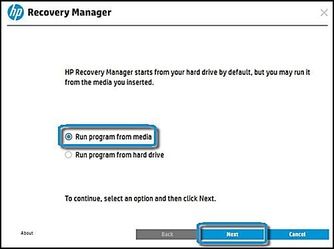-
×InformaçãoWindows 11
Saiba como atualizar para o Windows 11 usando o Windows Update, confira aqui
Encontre perguntas e respostas comuns aqui.
InformaçãoCorrija erros no Windows 10Resolva os problemas de atualização do Windows 10 em um PC HP – Centro de suporte HP para Windows 10
-
×InformaçãoWindows 11
Saiba como atualizar para o Windows 11 usando o Windows Update, confira aqui
Encontre perguntas e respostas comuns aqui.
InformaçãoCorrija erros no Windows 10Resolva os problemas de atualização do Windows 10 em um PC HP – Centro de suporte HP para Windows 10
As Comunidades do Suporte HP em espanhol e em português serão descontinuadas a partir de sábado, 30 de novembro de 2024. Continuaremos a manter nossa comunidade de suporte em inglês e você está convidado a participar.
Após 30 de novembro, esses sites serão redirecionados automaticamente para nossa Comunidade de suporte em inglês.
Precisa de produtos ou suporte técnico? Visite o Suporte ao cliente HP em: https://support.hp.com
Agradecemos a todos os membros da Comunidade pelo seu apoio e conhecimento ao longo destes últimos anos. Esperamos continuar nosso diálogo enquanto trabalhamos para proporcionar a melhor experiência do cliente possível.
- Comunidade de Suporte HP
- >
- Guias e artigos úteis
- >
- Notebooks Base de dados de conhecimento
- >
- Notebooks - Guias e artigos úteis
- >
- Executar uma Recuperação de sistema HP Windows 10
- Inscrever-se no RSS Feed
- Marcar como novo
- Marcar como lido
- Favorito
- Inscrever-se
- Página amigável para impressora
Autor original da publicação, usuário Cristina_R
Olá, Pessoal,
Vou ajudar com um problema que alguns estão tendo, a Recuperação do Sistema Windows 10.
Recuperação usando o Gerenciador de recuperação HP
Se o Windows abrir corretamente, siga estas instruções para iniciar a recuperação do sistema a partir da tela inicial do Windows.
- Desligue o computador.
- Desconecte todos os cabos e dispositivos, tais como unidades de mídia pessoal, unidades USB, impressoras e aparelhos de fax. Remova a mídia das unidades internas e qualquer hardware interno que tenha sido adicionado recentemente.
- Não desconecte o monitor, o teclado, o mouse ou o cabo de alimentação.
- Ligue o computador.
- Na tela inicial, digite gerenciador de recuperação e selecione Gerenciador de recuperação HP nos resultados da pesquisa.
- Caso seja solicitada a senha do Administrador ou alguma confirmação, digite a senha ou confirme. Se uma janela do Controle de Conta de Usuário perguntar se deseja permitir que o programa faça alterações em seu computador, clique em Sim.
- Em Ajuda, clique em Recuperação do sistema.
Clique em Recuperar sem fazer backup dos seus arquivos e clique em Avançar.
"Se ainda precisar fazer backup de seus arquivos, selecione Fazer backup dos arquivos primeiro (recomendado) e siga as instruções na tela".
Leia as informações de recuperação do sistema. Para continuar, clique em Avançar.
O Gerenciador de recuperação está preparando o sistema para a recuperação.
As preparações foram concluídas. Clique em Continuar.
O computador reiniciará. Siga as instruções na tela e não interrompa o processo.
Obs: O computador pode reiniciar várias vezes durante o processo de recuperação.
Recuperação do sistema usando a mídia de recuperação fornecida pela HP
Se você recebeu uma mídia de recuperação da HP, use esta seção para recuperar seu computador. Insira a mídia e siga as instruções abaixo.
1. Desconecte todos os cabos e dispositivos, tais como unidades de mídia pessoal, unidades USB, impressoras e aparelhos de fax. Remova a mídia das unidades internas e qualquer hardware interno que tenha sido adicionado recentemente.
Não desconecte o monitor, o teclado, o mouse ou o cabo de alimentação
2. Insira a mídia de recuperação (unidade USB, CD/DVD) e, em seguida, desligue o computador.
3. Ligue o computador e pressione imediatamente a tecla Esc (escape) repetidamente, cerca de uma vez por segundo, até que o menu Inicialização seja exibido.
- Notebook
- Área de trabalho
4. Pressione F9 para abrir o menu Opções de dispositivo de inicialização.
5. Use a seta para cima ou para baixo para selecionar a unidade de CD/DVD ou unidade USB e pressione Enter.
- Notebook
- Área de trabalho
Se você não puder selecionar a unidade de mídia de recuperação no menu de inicialização, desative o Secure Boot e ative o Legacy Mode no BIOS. Para obter instruções detalhadas consulte Desativar Secure Boot no Windows 10.
6. Quando solicitado a executar o Recovery Manager da unidade de disco rígido ou a partir de mídia, selecione Executar programa a partir de mídia e clique em Avançar.
O HP Recovery Manager será exibido.
7. Selecione Recuperação de Sistema para apagar tudo da unidade de disco rígido e restaurá-la à condição original de fábrica. Em seguida, Clique em Avançar.
Cuidado:
Faça sempre o backup a parte, em um Pedrive, HD externo ou DVD para não perder nada.
8. Selecione Recuperar sem fazer backup dos seus arquivos.
9. Leia as informações de redefinição de fábrica e clique em Avançar.
10. Clique em OK para continuar após ler o aviso.
11. Aguarde enquanto o Recovery Manager prepara a imagem de fábrica. Aguarde a próxima tela.
12. A preparação para a recuperação foi concluída. Clique em OK para continuar.
Você também pode assistir o vídeo abaixo e usá-lo com auxílio na realização da restauração do sistema.
Algumas postagens e documentação que podem ajudar:
Computadores HP - Executar uma recuperação de sistema (Windows 10)
Dica: Executar uma Recuperação de sistema quando o Windows não inicia corretamente
Dica: Criação de mídia de recuperação HP no Windows 10
Se possuírem alguma dúvida, crie uma nova pergunta em nossa Comunidade: Publicar Postagem
Abraços,