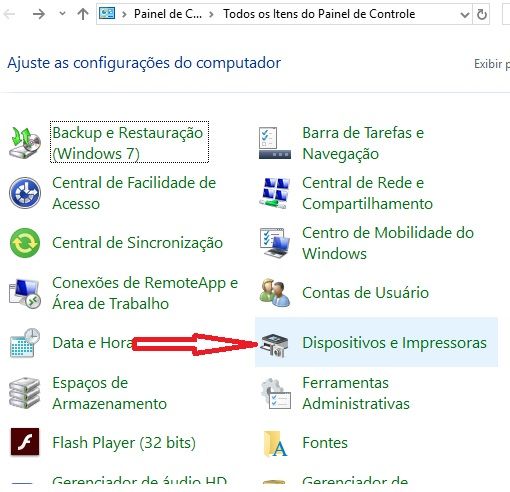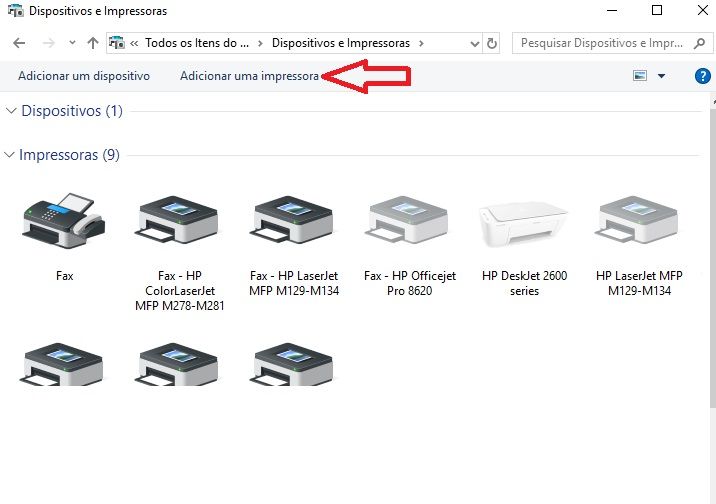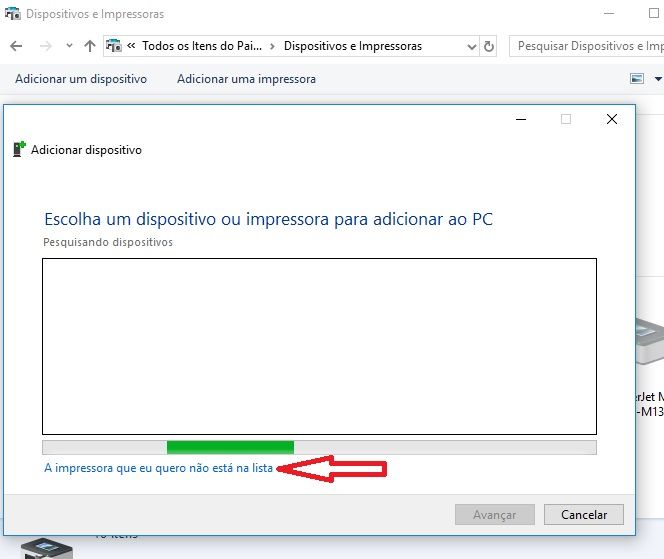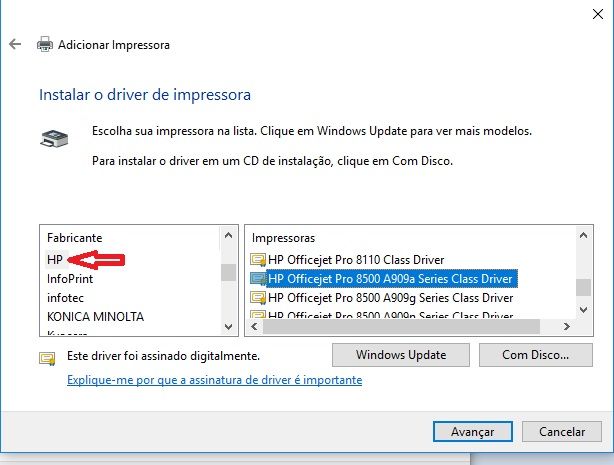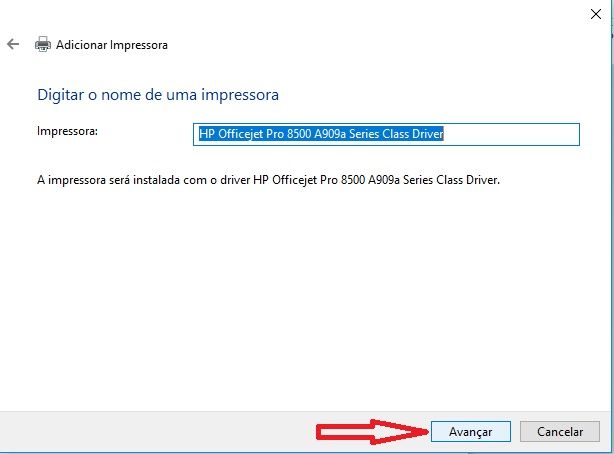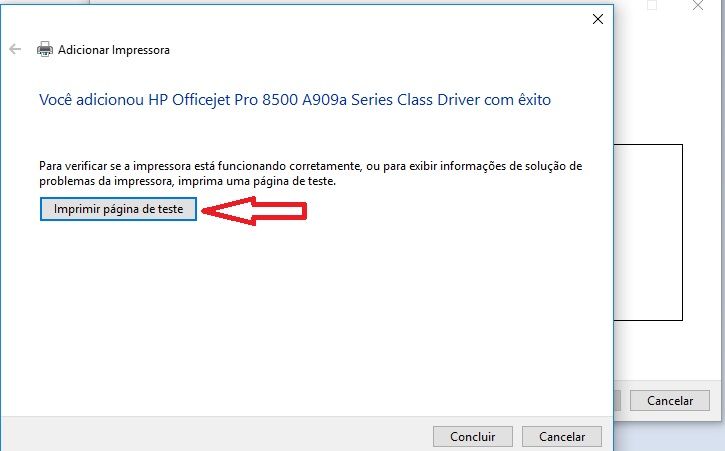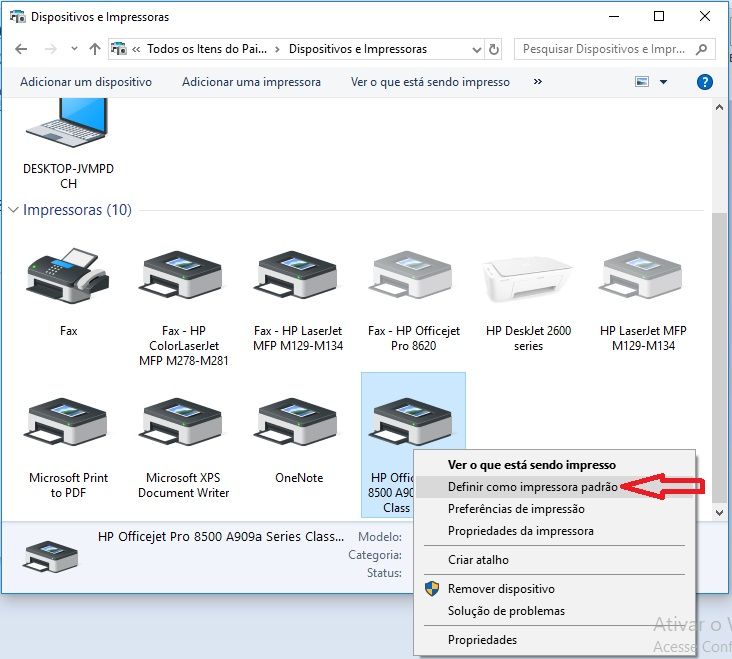Olá, Pessoal,
Vários usuários informaram que para algumas impressoras antigas não encontram drivers no site HP. E realmente, alguns equipamentos são muito antigos, e não foram desenvolvidos drivers para Windows 10.
Vejam como instalar as impressoras usando os drivers nativos do Windows 7 e 10.
 Primeiro clique no menu Iniciar e abra a pasta Painel de Controle.
Primeiro clique no menu Iniciar e abra a pasta Painel de Controle.
 Agora encontre Dispositivos e Impressoras.
Agora encontre Dispositivos e Impressoras.
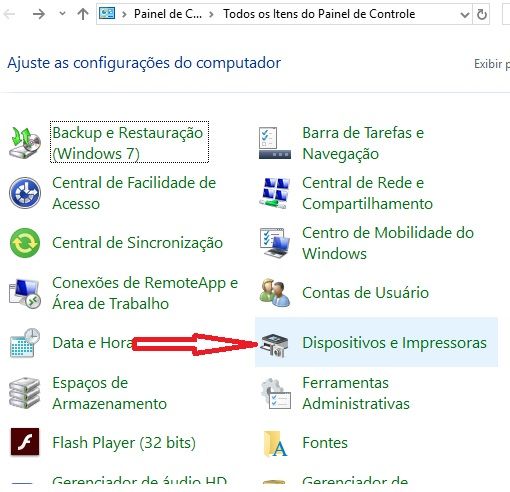
 Ao abrir Dispositivos e Impressoras clique no menu suspenso em Adicionar uma impressora.
Ao abrir Dispositivos e Impressoras clique no menu suspenso em Adicionar uma impressora.
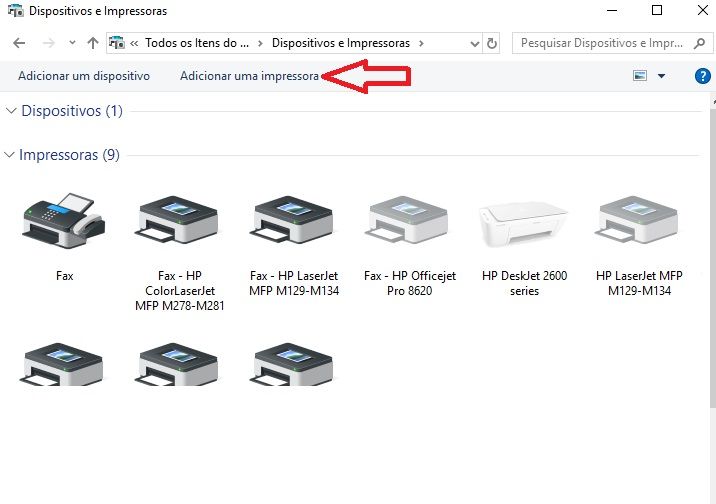
 Para Windows 10 clique no link A impressora que eu quero não está na lista, como na imagem abaixo.
Para Windows 10 clique no link A impressora que eu quero não está na lista, como na imagem abaixo.
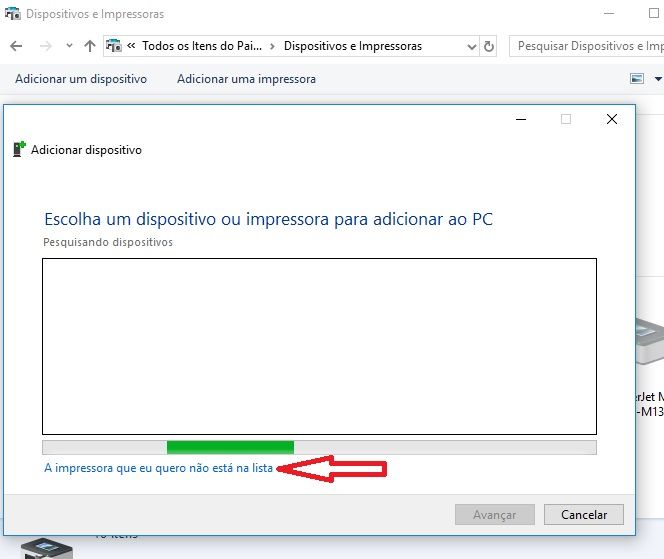
 Agora para Windows 7 e 10 marque o campo Adicionar uma impressora Local ou de rede e avance.
Agora para Windows 7 e 10 marque o campo Adicionar uma impressora Local ou de rede e avance.

 Em seguida marque o campo Usar uma porta existente e deixe selecionada a porta LPT1:(Porta de impressora) e avance.
Em seguida marque o campo Usar uma porta existente e deixe selecionada a porta LPT1:(Porta de impressora) e avance.

 Encontre o fabricante HP ou Hewlett Packard e na janela ao lado encontre o modelo da sua impressora, veja o exemplo abaixo:
Encontre o fabricante HP ou Hewlett Packard e na janela ao lado encontre o modelo da sua impressora, veja o exemplo abaixo:
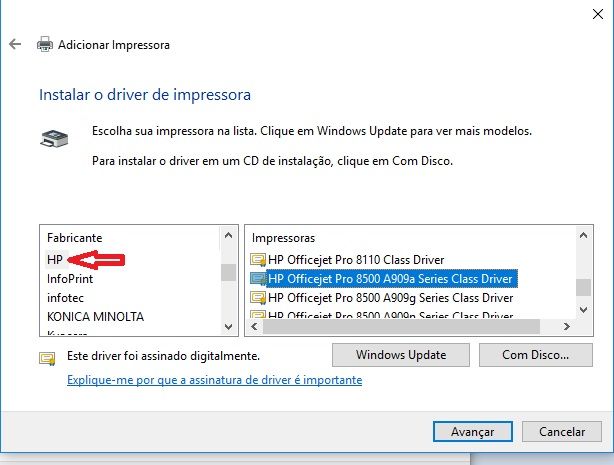
 Se o driver da sua impressora não for encontrado, clique no botão Windows Update e aguarde carregar uma nova lista com novos drivers, esse processo pode demorar alguns minutos, assim que encontrar avance.
Se o driver da sua impressora não for encontrado, clique no botão Windows Update e aguarde carregar uma nova lista com novos drivers, esse processo pode demorar alguns minutos, assim que encontrar avance.
 Na próxima janela você verá o nome da impressora, avance novamente.
Na próxima janela você verá o nome da impressora, avance novamente.
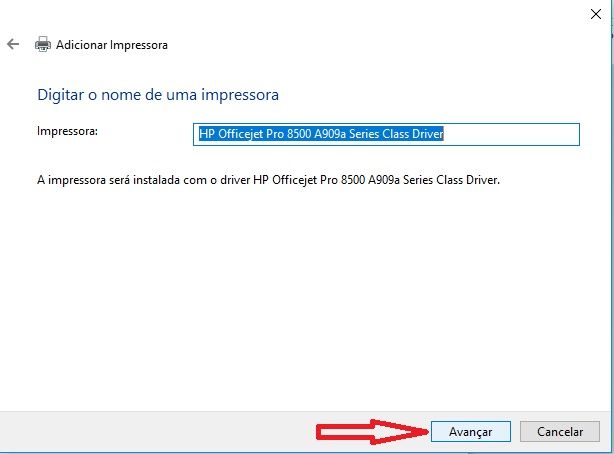
 Assim que concluir, mande imprimir a página de teste.
Assim que concluir, mande imprimir a página de teste.
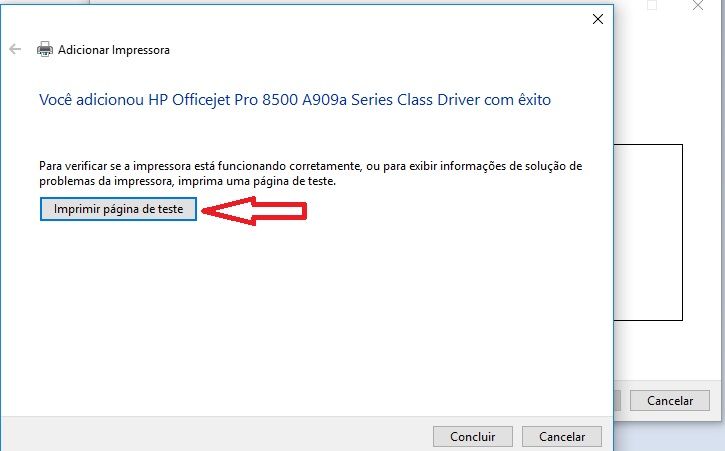
 Por fim, deixe sua impressora como Padrão.
Por fim, deixe sua impressora como Padrão.
 Abra a pasta Dispositivos e impressoras, clique como o botão direito do Mouse em cima do ícone da impressora e depois selecione como Padrão.
Abra a pasta Dispositivos e impressoras, clique como o botão direito do Mouse em cima do ícone da impressora e depois selecione como Padrão.
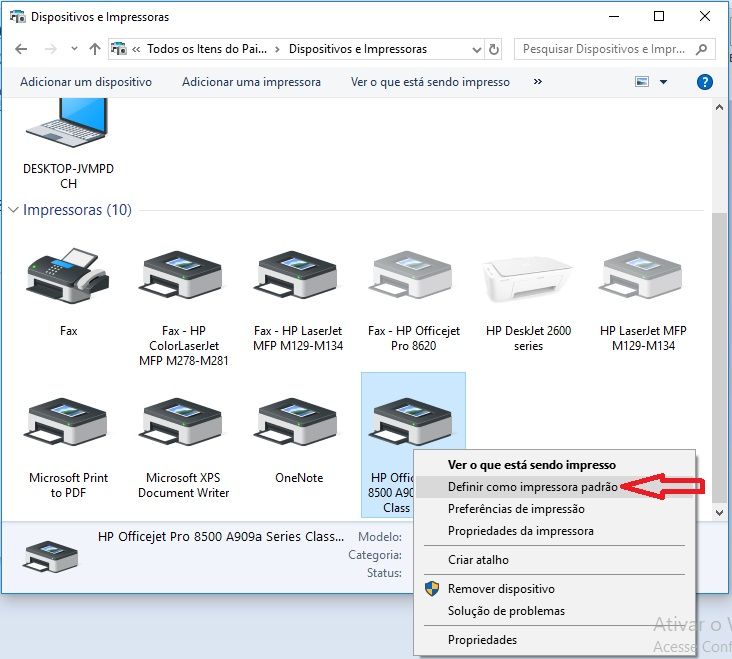
 Agora é só imprimir.
Agora é só imprimir.
Espero ter ajudar todos os Usuários que estiverem com essa dificuldade.
Se possuir alguma dúvida, crie uma nova pergunta na Comunidade: Publicar Postagem
Abraços,
Rodolfo_A
Rodolfo A
Trabalho para HP