-
×InformaçãoWindows 11
Saiba como atualizar para o Windows 11 usando o Windows Update, confira aqui
Encontre perguntas e respostas comuns aqui.
InformaçãoCorrija erros no Windows 10Resolva os problemas de atualização do Windows 10 em um PC HP – Centro de suporte HP para Windows 10
-
-
×InformaçãoWindows 11
Saiba como atualizar para o Windows 11 usando o Windows Update, confira aqui
Encontre perguntas e respostas comuns aqui.
InformaçãoCorrija erros no Windows 10Resolva os problemas de atualização do Windows 10 em um PC HP – Centro de suporte HP para Windows 10
-
A partir de 15 de julho, as comunidades em idioma espanhol e português farão a transição para o modo somente leitura. Nossas postagens existentes permanecerão pesquisáveis para que você possa ver todo o nosso excelente conteúdo e soluções. Se precisar iniciar uma nova conversa em nossa Comunidade de Inglês, clique aqui.
- Comunidade de Suporte HP
- >
- Impressoras
- >
- Software e driver
- >
- Re: impressora
- Inscrever-se no RSS Feed
- Marcar tópico como novo
- Marcar tópico como lido
- Flutuar este Tópico do usuário atual
- Favorito
- Inscrever-se
- Emudecer
- Página amigável para impressora
- Marcar como novo
- Favorito
- Inscrever-se
- Emudecer
- Inscrever-se no RSS Feed
- Realçar
- Imprimir
impressora
em 29-02-2020 05:02 PM
não consigo conectar miha impressora HP Deskjet sem fio 2600 no meu nok book positivo windos 7 e nem no meu celular motorola G6
- Marcar como novo
- Favorito
- Inscrever-se
- Emudecer
- Inscrever-se no RSS Feed
- Realçar
- Imprimir
impressora
01-03-2020 03:17 PM - editado 01-03-2020 03:18 PM
Oi dina2, tudo bem? 
Primeiramente realize uma Redefinição elétrica:
1. Pressione o botão "Liga/Desliga" para ligar o equipamento. Com o equipamento ligado, desconecte o cabo de alimentação da parte de trás.
2. Desconecte o "cabo de alimentação" da tomada. Aguarde pelo menos 15 segundos. Conecte o "cabo de alimentação" na tomada.
3. Conecte o "cabo de alimentação" à parte de trás do equipamento. Se o equipamento não ligar automaticamente, pressione o botão "Liga/Desliga" para ligá-lo.
Em seguida o Reset de fábrica:
Pressione o botão cancelar junto com o botão de cópia colorida para realizar o reset.
Depois realize a instalação da impressora conforme as etapas abaixo:
- Para usar sua impressora em uma rede sem fio, você precisa dos seguintes itens:
- Um computador conectado à sua rede sem fio
- Acesso à Internet: A HP recomenda acesso de banda larga à Internet, como a cabo ou DSL, para baixar software, usar os Serviços da Web e obter atualizações da impressora.
- Certifique-se de que o roteador e o computador estejam ligados e que o computador esteja conectado à mesma rede sem fio à qual você deseja conectar a impressora.
- Configure a impressora, coloque papel na bandeja de entrada e instale os cartuchos de tinta. Para obter mais informações sobre como configurar a impressora, consulte Primeira configuração da impressora.
- Ligue a impressora e coloque-a perto do computador e dentro do alcance do roteador durante o procedimento de configuração.
- Desconecte todos os cabos USB da impressora.
- Quando solicitado a selecionar sua impressora, clique em Minha impressora não foi exibida.A tela Impressora não encontrada é exibida.

- Clique em Continuar e selecione Rede sem fio (se aplicável).
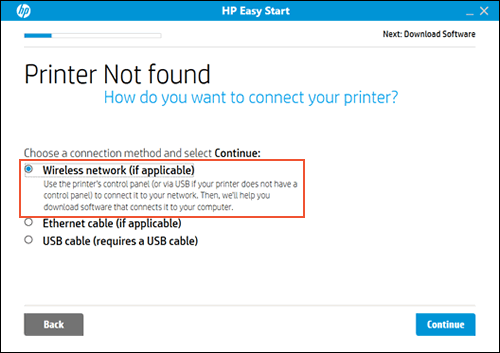
- Clique em Continuar e siga os avisos exibidos na tela para configurar a impressora na sua rede sem fio.
Qualquer dúvida, me fale.
Se essa resposta te ajudou, por favor, marque a opção "Solucionado" e clique no joinha para agradecer! 🙂
Grande abraço!
A resposta foi útil e/ou você gostaria de dizer "obrigado"? Clique no botão “ Sim ”Eu ajudei a resolver o problema? não esqueça clique “Aceitar como uma solução”
, se alguém tiver a mesma pergunta, esta solução pode ser útil.

